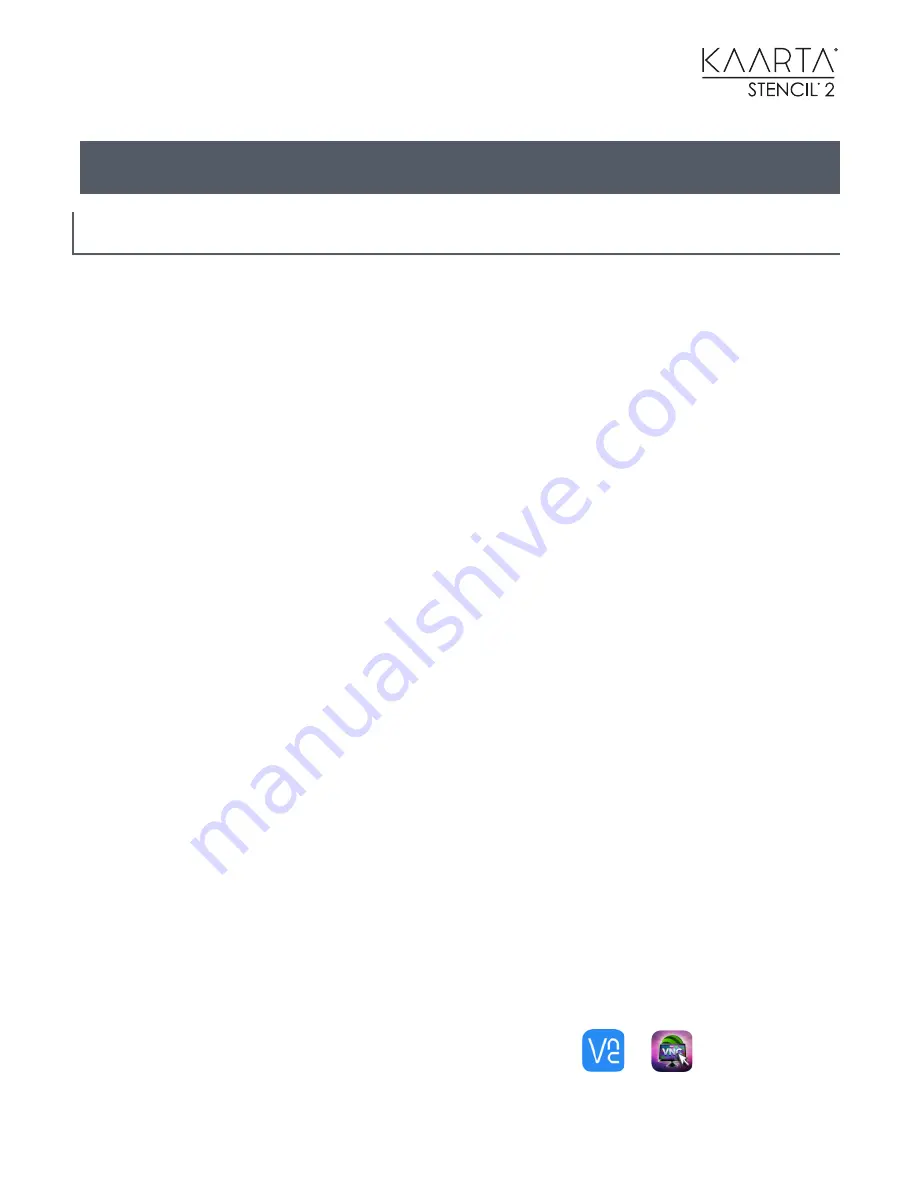
18
CHAPTER 2
S T E N C I L 2 O P E R A T I O N S
I T ’ S A C O M P U T E R
Stencil 2 not only has full computing capabilities to map large, complex structures and areas, it
can be used to review files, change operating modes, adjust parameters, and replay raw data. It
also performs post-processing data functions such as cleaning, sharpening, loop closure, and
floor plan imagery. Like any computer, it works with external devices.
Connect a desktop monitor using either the HDMI port, miniDisplayPort, or USB-C Thunderbolt
connector depending on the specific Stencil. Use the leftmost HDMI port on Stencil 2’s with S/Ns
greater than 150 as it is a protected HDMI port.
Using a USB3 hub, connect a wired keyboard and mouse or connect a wireless keyboard and
mouse using a wireless USB receiver.
Note
: Be sure to provide some strain relief on the monitor cable to prevent damaging the Stencil 2
connector for Stencil S/N’s < 150.
U S I N G T H E I P A D
When processing data in the office, Stencil 2 conveniently works with a computer monitor,
keyboard, and mouse. But this set up is not practical for in-field use so Stencil 2 comes with an
iPad for changing operating modes, and starting / stopping scans.
The iPad bundled with Stencil 2 is pre-paired using the included Wi-Fi Dongle, and is configured
to work with the RealVNC App or the Remoter App installed on the iPad. The Remoter App
updates the mouse pointer on the iPad if a mouse is plugged into Stencil, but RealVNC may be
more responsive.
To use the iPad as a monitor and controller:
Start with Stencil 2 and the Lidar turned off
Insert the Wi-Fi Dongle into a USB port.
Insert the mini DisplayPort Dummy Plug into Stencil 2 [if applicable].
Turn on Stencil 2 and the Lidar.
Turn on iPad.
Connect to the Stencil 2 Wi-Fi on the iPad.
Start RealVNC or Remoter app on the iPad.
Select Stencil within the RealVNC or Remoter app






























