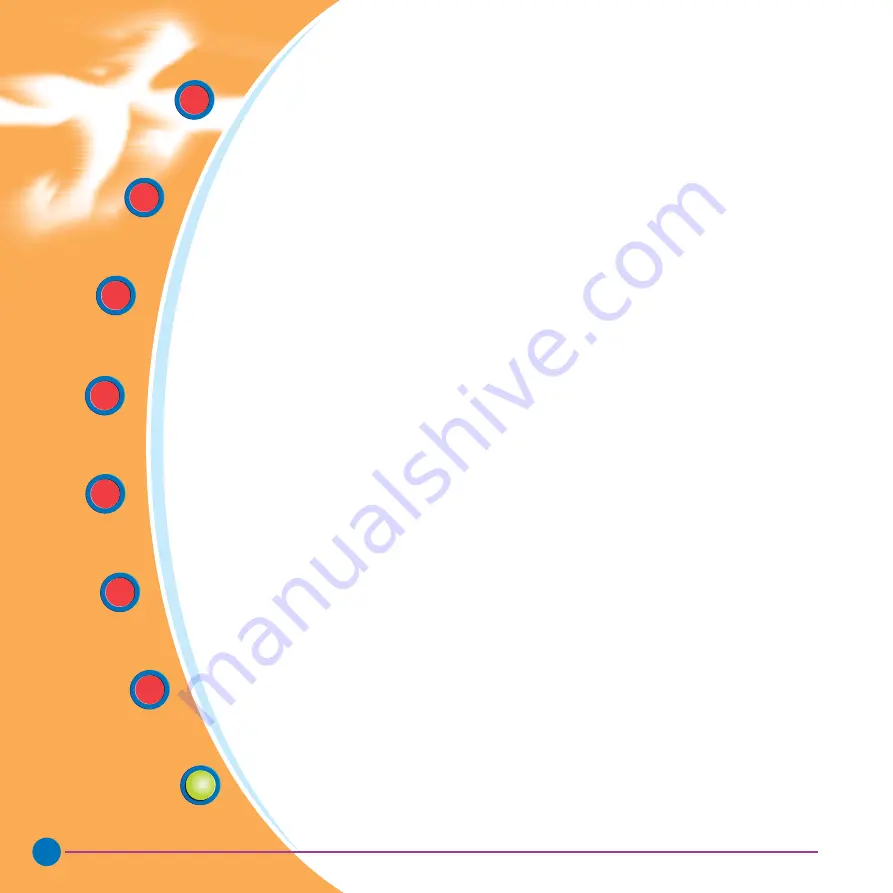
51
Rev. 1.1
TRADEMARKS
JAVELIN and ENGENYUS are trademarks of engenyus limited. Windows and
MS-DOS are registered trademarks of Microsoft Corp. All other marks are
trademarks or registered trademarks of their respective holders.
COPYRIGHT NOTICE
This document contains information proprietary to engenyus. This document and
the information contained within is copyrighted by engenyus and may not be
duplicated in full or in part by any person without written approval from engenyus.
While every effort has been made to keep the information contained within current
and accurate as of the date of publication, no guarantee is given or implied that the
document is error-free or that it is accurate with regard to any specification.
engenyus reserves the right to make changes, for the purpose of product
improvement, at any time.
APPENDIX G
Quick Start
Getting
Started
Operation
Starting to
Print Cards
Cleaning
Trouble
Shooting
Technical
Specifications
General
Information

































