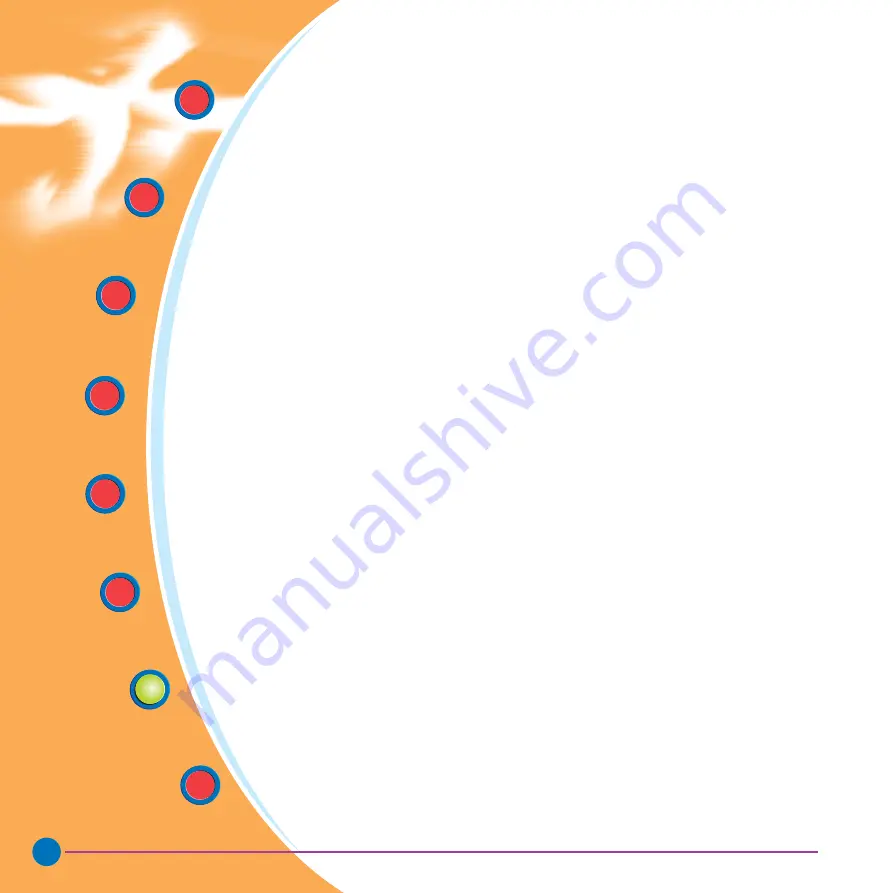
28
Quick Start
Getting
Started
Operation
Starting to
Print Cards
Cleaning
Trouble
Shooting
Technical
Specifications
General
Information
Rev. 1.1
Magnetic Encoding Errors:
Check that the cards are inserted correctly in the
printer. Ensure that the cards are low or high coercivity as required, and are set-up
correctly in the printer driver.
Cleaning Alert:
The printer has counted the number of cards printed and has
automatically flagged that a cleaning routine needs to be carried out.
(See Chapter 4).






























