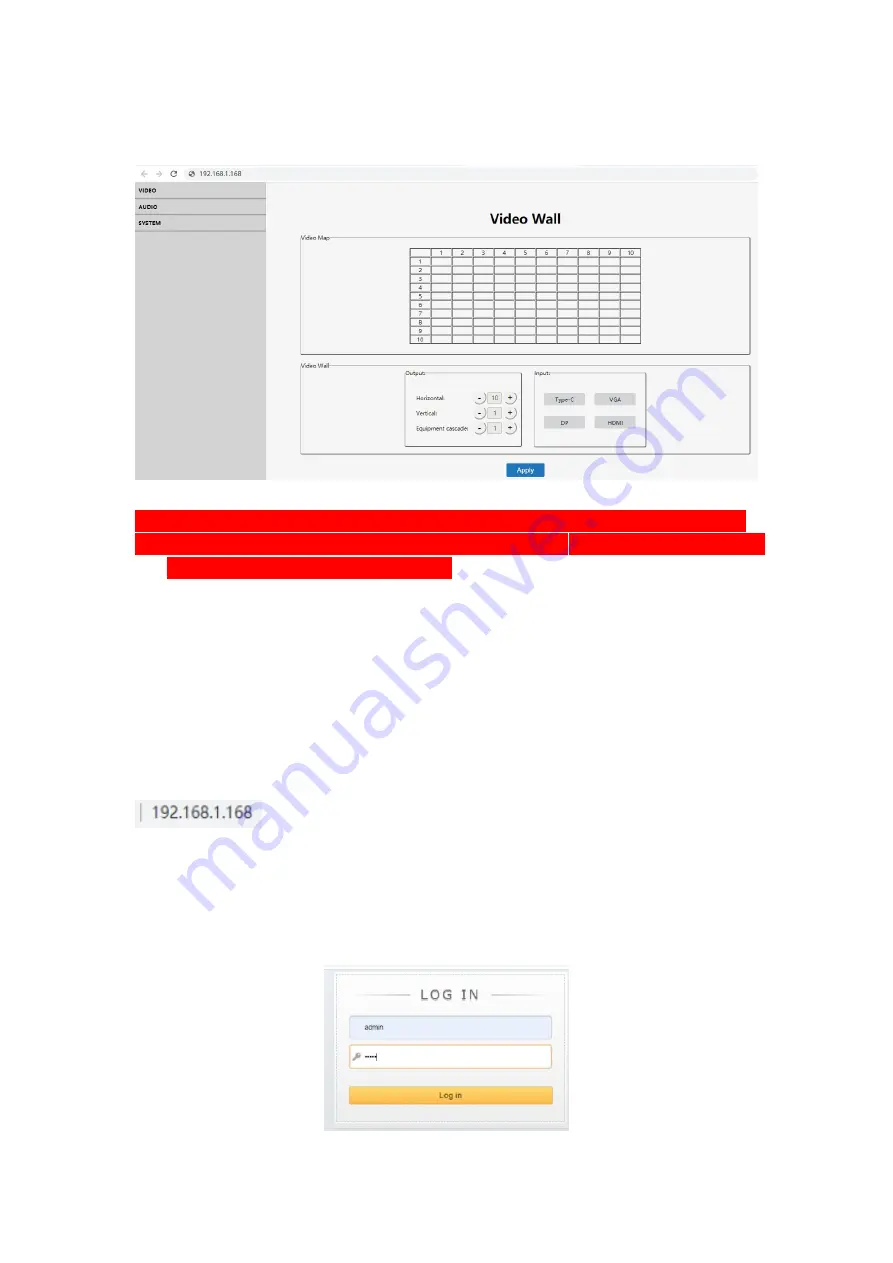
22
7.5.1 Interface Introduction
Status Display Instructions:
(1) Click the navigation bar above, then enter the corresponding operation interface.
(2) Do not click continuously; Click again after the setting is successful. If the setting
is invalid, please click the button again.
Browser Compatibility
(1) Recommended Browsers – Google Chrome & Mozilla Firefox with the latest
browser version for best compatibility.
(2) If you use Internet Explorer, please use version IE10 or higher.
(3) The Web GUI may look different on each web browser.
Login Method
Default Login Credentials – User – admin | Password - admin
Note: a. This webpage has cookies. If a user logs in to the web GUI and does not
close the browser, if the user refreshes the page again, they will be logged in
automatically.
b. After changing the IP address or username & password, please use the new IP,
username and password to login again.













































