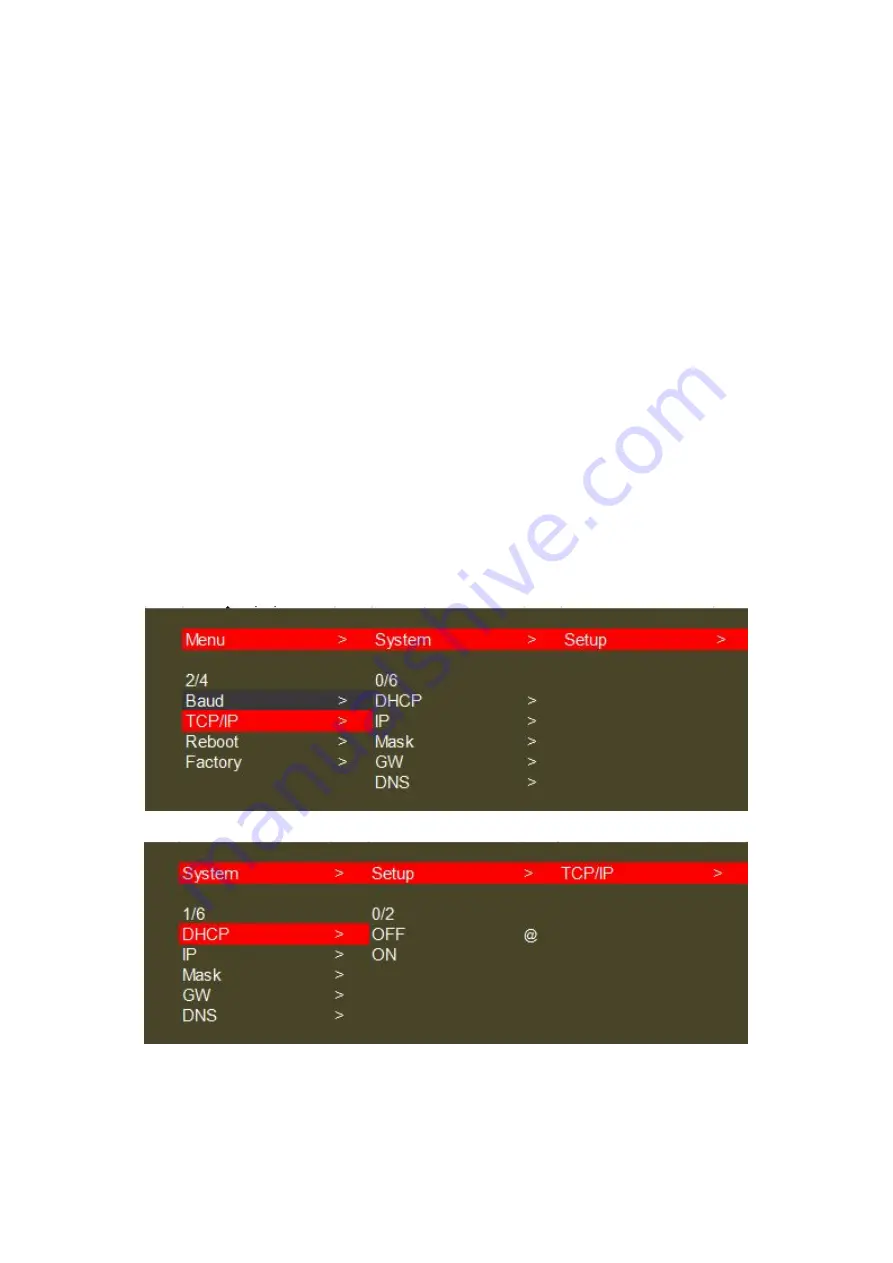
17
7.4.2 TCP/IP Setting
Press the "Left/Menu" button to enter menu. Press “Down” & “Enter” to select
“System” > “Setup” > “TCP/IP” sub menu.
Press the "Up" or "Down" buttons to select desired setting & press "Enter" to confirm.
The active setting is indicated by the "@" ampersand icon.
Adjustable settings include DHCP ON/OFF | IP Address | Mask
(subnet)
| GW
(gateway)
| DNS
IP Address Setting:
1. To modify the IP to 192.168.1.110, press the "up" and "down" buttons to select IP
[0], IP [1], IP [2], and IP [3] to enter each octet of the IP address (each octet can be set
from 0 to 255).
After selection the IP section (0-3) press the "up" and "down" buttons again to select
"192", "168", "1", and "110" respectively, and click "ENTER" to confirm.
2. After confirming the IP address, press the "up" and "down" keys to select "Apply",
and press the "ENTER" button to review setting changes.
Note: 1. The operation steps of IP / MASK / GW / DNS follow the same concept.
2. The above parameters cannot be modified manually when using DHCP.
3. The modified parameters need to conform to the network protocol, otherwise it
cannot be modified and it will only display "Setting IP error" in the interface.
TCP/IP Main Interface
DHCP ON/OFF






























