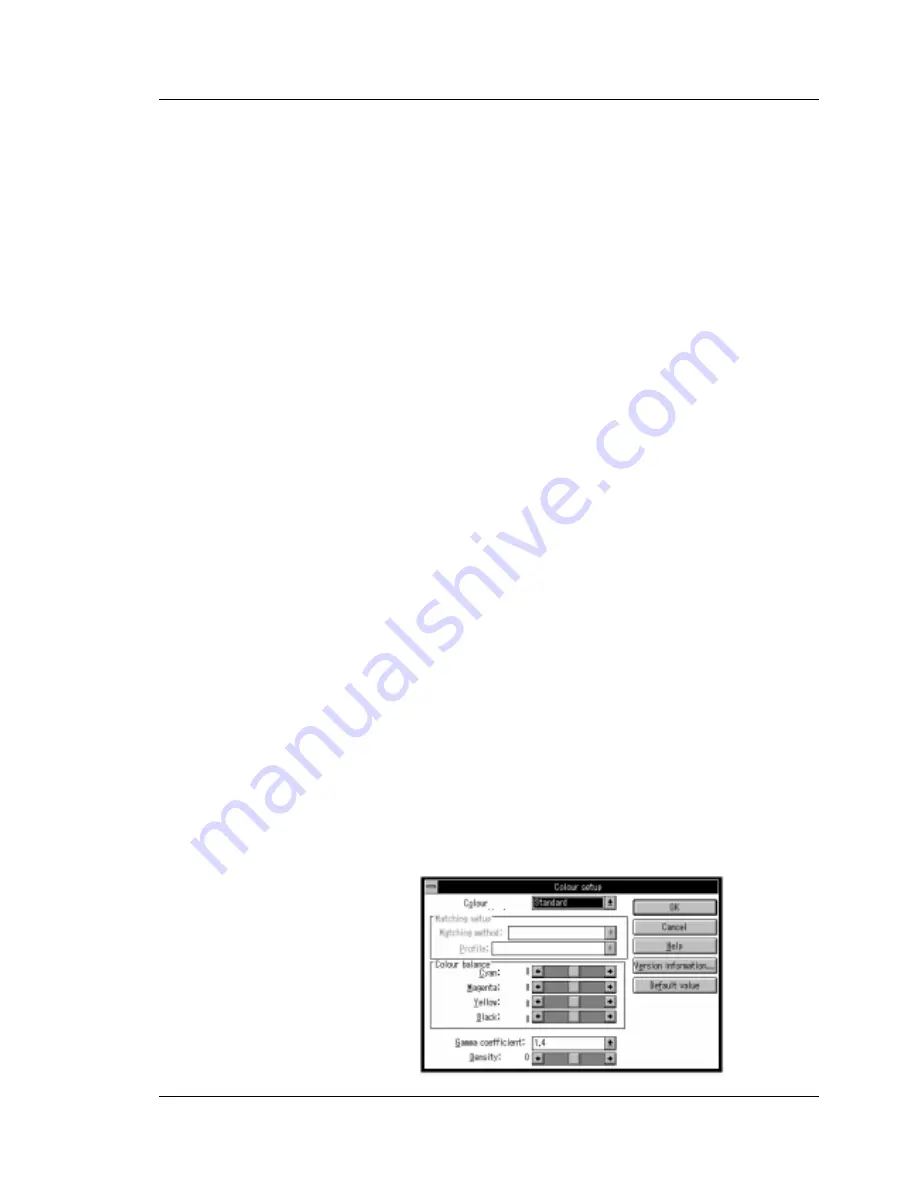
Intermec ColorCoder V4 – Installation & Operation Ed. 1
52
Chapter 5 Printing
• Output mode
Select mode according to the contents of the document to be
printed.
- None mode selected (default):
This mode performs processing suited to printing originals
with a mixture of characters, illustrations and photographic
images.
- High-speed mode:
Printing is performed by reproducing a reduced number of
intermediate gradations. In the monochrome mode, images
are printed in only one gradation of black and white.
- Fine mode:
This mode performs processing suited to printing originals
with natural images, e.g. photographs. Although printing
takes more time, gradation differences become less noticeable
because the printer uses a pattern to maximize the reproduction
of intermediate gradations and performs processing to smudge
boundaries.
• Shading output
This function performs printing while correcting the unevenness
of the head condition.
Printing is possible only when correction data is stored in the
customer’s
HD
. When there are two pieces of shading data for
your
HD
, a shading selection screen is displayed at the time of
printing. Select the shading data of the serial No. of the printer
to be used.
Shading output can not be used with Monochrome colour and/
or High-speed mode.
By default, “Shading output” is ON.
10
. After having reviewed and, if necessary changed the settings,
return to the BJ Label/Card Printer box by clicking the “OK” or
“Cancel” button, or go on to “Colour setup”.
11
. The “Colour setup” box can be accessed from the “BJ Label/
Card Printer” and “Option boxes” by clicking the “Colour
setup...” button:
5.3
Windows
Driver Print
Setup, cont’d.






























