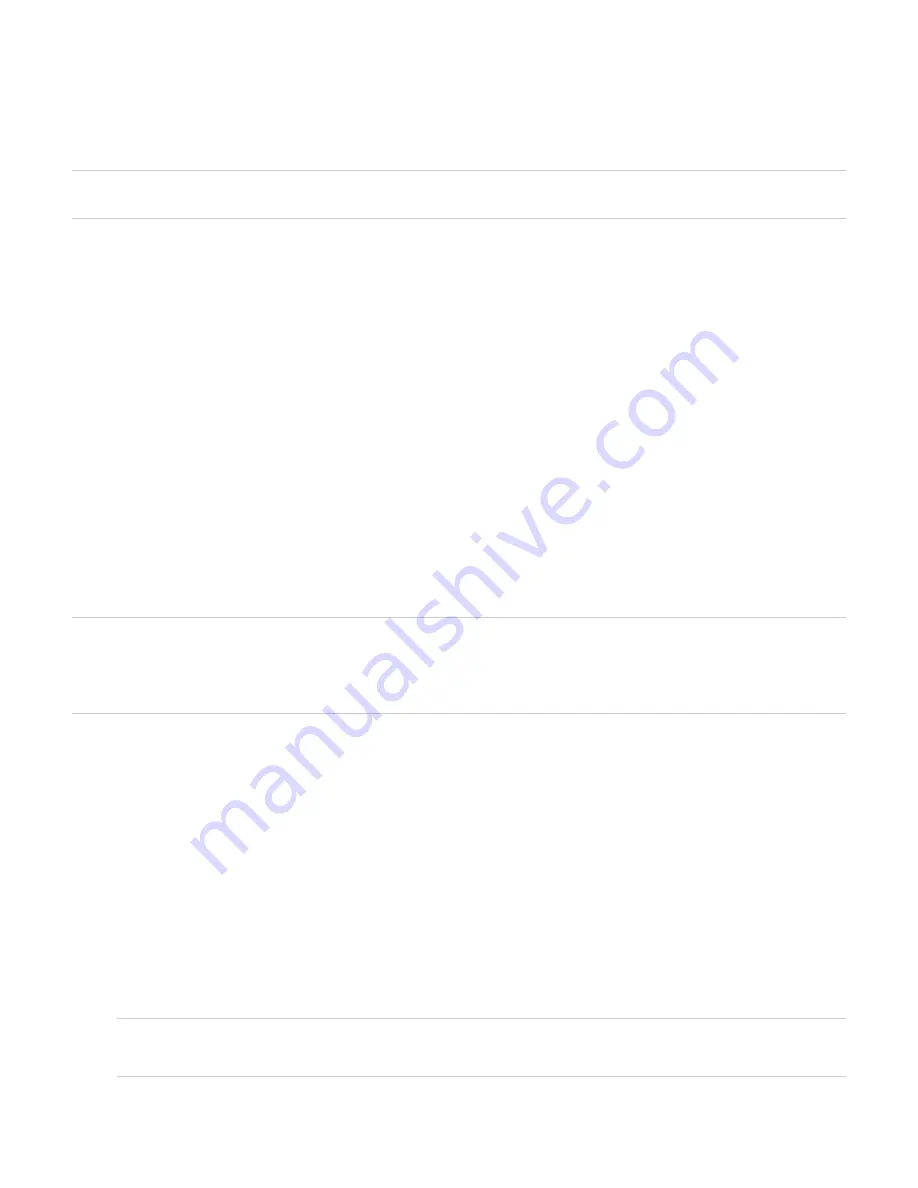
Copyright ©2018, Infoblox, Inc.All right reserved.
1.
2.
3.
1.
2.
3.
4.
Auto Provisioning NIOS Appliances
In addition to using the Grid Setup Wizard or accessing the Join Grid dialog box to join appliances to a Grid, you can set up an Infoblox appliance
using the auto provision feature, which allows a DHCP server to automatically assign an IP address to the appliance. You can then join the
auto-provisioned appliance to a Grid.
Note: The Infoblox 4005 Series appliances support auto-provisioning, and enable it by default. vNIOS appliances do not support
auto-configuration.
When you connect the appliance to the network, a lease request is automatically sent to the DHCP server. The DHCP server fingerprints the
client as “Infoblox Appliance”, as the DHCP client provides the unique option sequence (1,28,2,2,3,3,15,6,12) and vendor ID (INFOBLOX). The
DHCP server assigns a DHCP lease and a dynamic IP address to the appliance. If the DHCP lease request fails, the default IP address is
assigned to the appliance. The DHCP client tries to send the lease request for a duration of one minute when the appliance is either in the factory
default state or in the auto-configured default IP address state after a reboot.
If you do not use auto-provisioning to set up the appliance, then you can wait one minute before connecting the appliance to the network.
Otherwise, the DHCP server will assign a dynamic IP address to the appliance. Note that if you have already set the IP address for the appliance
through the NIOS CLI, Grid Manager, or API, then auto-provisioning is disabled for the appliance and the lease address is not requested. When
auto-provisioning is enabled for an appliance, the DNS, DHCP, FTP, TFTP, HTTP, NTP, bloxTools, Captive Portal, Reporting services, as well as
backup and restore are disabled for the member until a static IP address is set for the appliance. You can join a single appliance or HA pair to the
Grid. After the appliance joins the Grid, the static IP address is set for the appliance.
Complete the following to set up an appliance using auto-provisioning and to join the auto-provisioned appliance to the Grid Master:
Connect the appliance to a network by using an Ethernet cable. For information about cabling the appliance to a network, refer to
Cabling
.
the
Appliance
to
a Network
Connect the appliance to a power source and turn on the power. For information about powering the appliance, refer to
Powering
On
the
.
Infoblox
4005
Series Appliance
The appliance automatically sends a lease request to the DHCP server, which assigns a DHCP lease and a dynamic IP address to the
appliance. The DHCP client tries to send the lease request for a duration of one minute and if the request fails, the default IP address
(192.168.1.2) is assigned to the appliance.
Join the appliance to the Grid Master. For information about joining an appliance to the Grid Master, refer to the Infoblox NIOS
.
Administrator Guide
A static IP address is set and auto-provisioning is automatically disabled for the appliance after it joins the Grid. If the Grid member fails
to join the Grid, then the remote console is enabled for the appliance and you can join the appliance to the Grid through the remote
console. You can login to the remote console using the user name
, and the Grid shared secret as the password.
admin
Note: When auto-provisioning is disabled for an appliance and the network address is not preserved, auto-provisioning will be re-enabled and a
DHCP lease request is sent to the DHCP server if you reset the appliance using the CLI command
or reset the database using the
reset all
CLI command
. However, if the static IP address for an appliance is set and network settings are preserved, auto-provisioning
reset database
will be re-enabled for the appliance but the lease address will not be requested if you reset the database using the CLI command
reset
.
database
Specifying Appliance Settings
After the initial HTTPS connection to the Infoblox appliance, the Setup Wizard guides you through the basic deployment of the appliance on the
network. You can deploy an appliance individually or in an HA (high availability) pair, for hardware redundancy. A single appliance or an HA pair
without a Grid license runs independently from a Grid. A Grid is a group of two or more Infoblox appliances that share sections of a common,
distributed, built-in database and which you configure and monitor through a single, secure point of access—the Grid master. To set up a Grid,
you must configure a single or HA Grid master and at least one Grid member, which can also be a single appliance or an HA pair.
The following instructions guide you through the wizard and include worksheets where you can note your appliance and network settings. After
you complete the wizard, you can set additional operational parameters and configure the appliance to provide services, such as DNS and DHCP.
For detailed instructions on configuring network services on the appliance, refer to the NIOS Administrator Guide.
Open an Internet browser window and enter
.
https://<IP address or hostname of the your appliance>
Accept the certificate when prompted.
A certificate warning appears during the lo gin process. This is normal because the appliance generates a self-signed certificate when it
first starts, and your browser does not have a trusted CA certificate or a cachedappliance server certificate (saved from an earlier
connection) to authenticate the appliance certificate. Also,the hostname in the default certificate is
, which is unlikely to
www.infoblox.com
match the hostname of yourappliance. Messages appear warning that the certificate is not from a trusted certifying authority and that the
hostname on the certificate is either invalid or does not match the name of the site that sent the certificate. Either accept the certificate
just for this session or save it to the certificate store of your browser.
To eliminate the certificate warning, generate a new self-signed certificate or import a third-party certificate with a common name
Note:
that matches the FQDN (fully-qualified domain name) of the appliance. The process is straightforward. For information about certificates,
refer to the NIOS Administrator Guide.
Log in using the default user name and password
and
. User names and passwords are case-sensitive.
admin
infoblox
Read the Infoblox End-User License Agreement and click
to proceed. The Setup Wizard opens for defining basic network and
I Accept












































