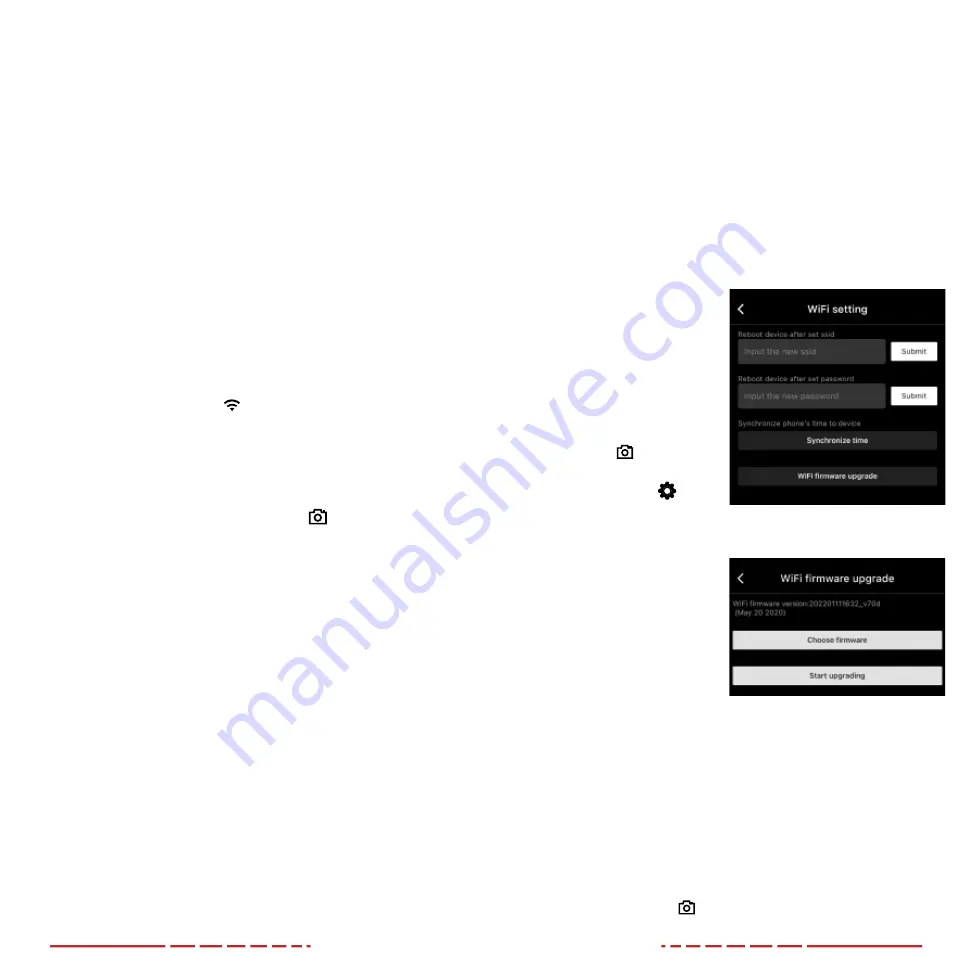
26
27
6. Double-click to open the folder named
Internal Storage
to
access the built-in memory.
a. The device shows the available space (in GB) remaining of
the 16 GB of total memory storage.
b. Recorded photos and videos are separated by date into
folders.
c. Folders are named by date, in YYYYMMDD (year/month/day)
format.
7. Select the desired files or folders to copy or delete.
21. CONNECTING TO WI-FI
The BOLT TD50L has a function for wireless communication with a
mobile device (smartphone or tablet) via Wi-Fi.
To enable the wireless module:
1. In the main menu, turn on Wi-Fi. See
2. When Wi-Fi is on, the Wi-Fi icon displays in the status bar.
In the InfiRay Outdoor App:
1. Scan one of the QR codes in
page 28 to download the InfiRay Outdoor App from the App
Store or Google Play.
2. Open the app and press the
ViewFinder
icon
at the bottom
of the screen.
3. The ViewFinder screen will prompt the user to: Open the mobile
device > Go to device settings > Turn on device Wi-Fi > Connect
to Wi-Fi.
4. Click the
Connect Device WiFi button
.
On the mobile device:
1. Go to
Settings
>
Wi-Fi
.
2. Select the BOLT TD50L from the list of Wi-Fi networks. The
BOLT TD50L will appear in the list as “BOLT_XXXXXX”, where
XXXXXX is the six-digit device serial number. See
on page 41 for the serial number (SN).
3. Enter the Wi-Fi password. The default password is 12345678.
4. Press the
Join button
.
When Wi-Fi is successfully connected, the user may manipulate the
BOLT TD50L via the InfiRay Outdoor App. See
Firmware Upgrade
When a firmware update is available, it may be sent to the BOLT
TD50L through Wi-Fi connection.
To check for and download an available firmware update:
1. On your mobile device, go to
2. If an update is available for the BOLT TD50L Series, it will be
listed at the top of the screen (look for your model number:
TD50L).
3. Click the available update to download it.
4. Confirm you wish to download the file and select where to save
the .img file on your mobile device.
To upgrade the BOLT TD50L:
1. On the BOLT TD50L, turn
on Wi-Fi to connect to the
App. See
2. Open the InfiRay Outdoor
App.
3. In the App, press the
ViewFinder
icon
at the
bottom of the screen.
4. Press the
Settings
icon
at top-right.
5. Press the
WiFi Firmware Upgrade button
.
6. Press the
Choose Firmware
button
to browse for the
saved .img file on your
mobile device.
7. Press the
Start Upgrading
button
. The app will
display the current upload
progress. The BOLT TD50L
will automatically reboot
when the upgrade has
completed.
Setting a New Wi-Fi Password and SSID
The Wi-Fi SSID and password for the BOLT TD50L Series can be
reset in the InfiRay Outdoor App. The default password is: 12345678.
After connecting with a mobile device:
1. Open the InfiRay Outdoor App.
2. Press the
ViewFinder
icon
at the bottom of the screen.

























