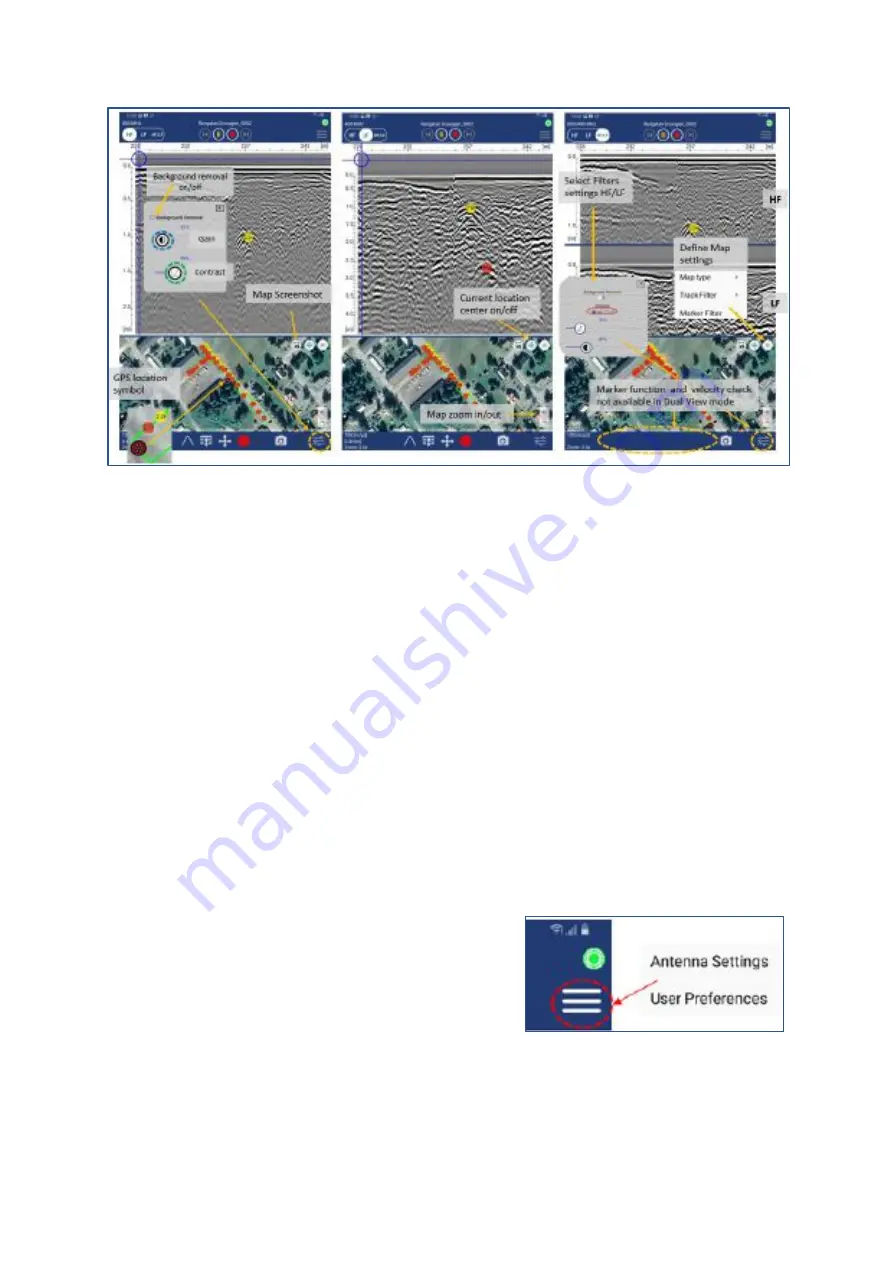
ImpulseRadar PinPointR User Manual V1.5
Page 21 (36)
Figure 21
Screen views during data acquisition
The filter window will pop up when the filter-icon is pressed (circled in orange in
). The gain
and contrast of the radargram can be adjusted in any mode, but when in dual-mode, you must select
the channel to adjust. In
above, the contrast scrollbar is circled in green, while the scrollbar
for gain is circled in blue. To change gain and contrast, hold your finger on the icon and move the
scrollbar to the desired position. It is always better to keep the gain and contrast settings to the lowest
value that will allow you to interpret the radargram. Higher gain and contrast levels can make the
radargram more challenging to understand. The close button will shut the filter window,as will any
screen press outside the filter window. It is also possible to move the position of the filter window on
screen
–
simply press inside the window and drag it to the desired loctation.
ViewPoint remembers which channel you viewed last, as well as contrast and gain settings, and these
become the default for any subsequent measurements, until the next time they are changed. If auto-
zoom is active, the zoom will automatically adjust to fit the radargram every time a new measurement
is started. However, anytime ViewPoint is closed and restarted, then these settings are reset to the
standard defaults.
Adjustment of the time-zero position can be made when in single-channel view. Simply press and drag
the vertical scale to the desired position. Once set, time-zero is saved and will be used for all
subsequent profiles. Therefore, it makes sense to do this early on in any survey; it will also save time
in managing any data exported for processing and interpretation in the CrossPoint visualization
software.
Before starting data collection, or after stopping a line, you
can access the settings and user preferences via the menu
button located in the top-right corner of the header toolbar,
as shown in
Radar data can be zoomed in or out from 1.0x to 5.0x, using
standard Android screen gestures. To zoom in, pinch and expand two fingers; pinch and close two
fingers to zoom back out. The current zoom level can be seen in the bottom-left corner of the footer
Figure 22
Access the settings menu






























