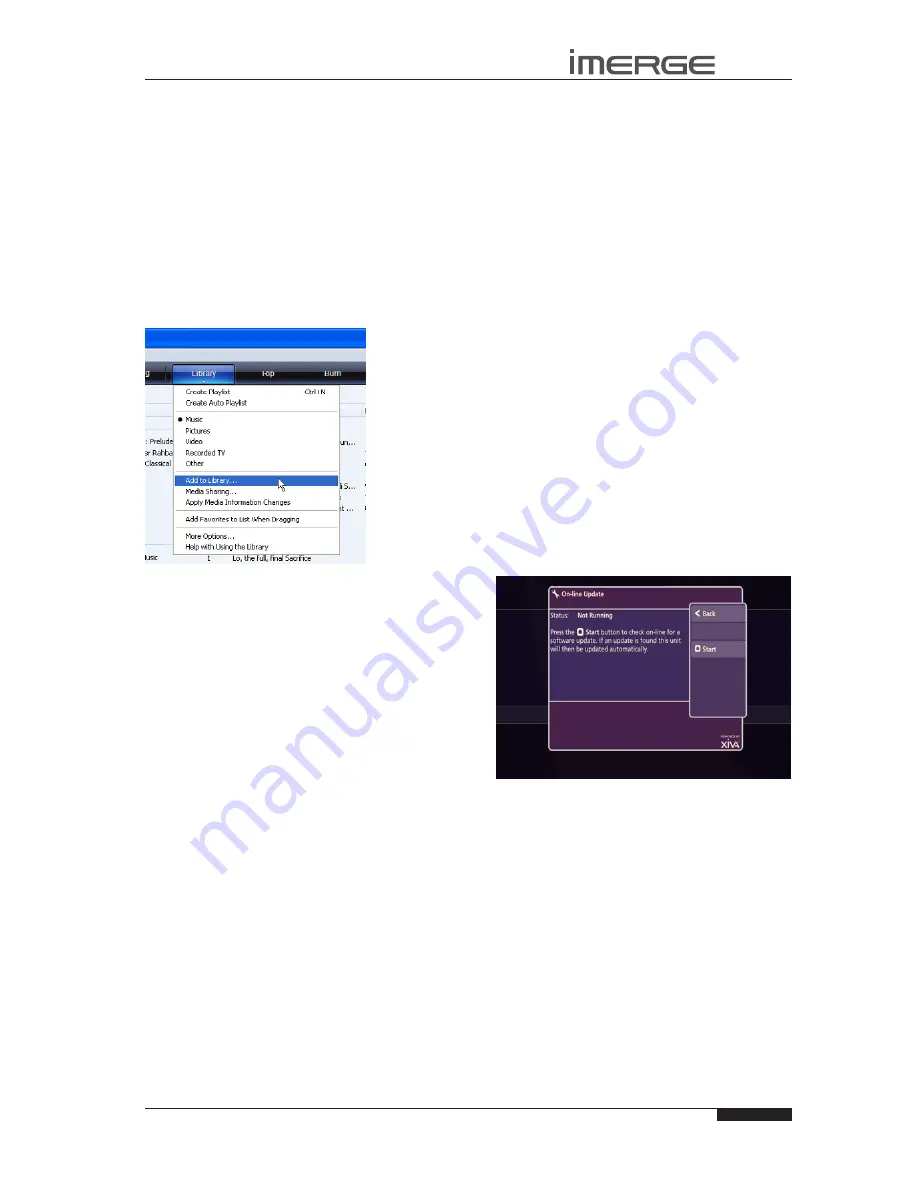
45
USER GUIDE
© Copyright Imerge Ltd 2009
Page
MS1 MediaServer / MediaPlayer
Transferring Music to your Portable Player
using Windows Media Player on a PC
It is also possible to use your PC and Windows Media
Player to transfer music from your MediaServer to your
portable device.
note
: These instructions refer to Windows Media Player
version 11. Whilst most versions are supported, the user
interfaces may vary and therefore these instructions may
not always be accurate.
Firstly, make sure you can navigate to your
•
MediaServer and view the music in your
musicshare
folder.
Click on the
•
Library
tab at the top of the screen to
display the
Library
. Click on
Library
again to display
the drop down menu.
Select
•
add to Library
, followed by
add.
In the
add folder
window that appears navigate to
your MediaServer on the network and select the
music you wish to transfer. You can transfer entire
albums, or all the music by a particular artist by
selecting the relevant folder and clicking
oK
. To
transfer the entire contents of your
audio
Library
,
select the folder entitled
musicshare.
When the process is complete and all of your music
•
has been added, click on
Close
.
Once your
media Library
has been updated with the
music from your MediaServer you can update your
portable player as follows:
Click the
•
sync
tab.
Drag any items you would like to copy from the
•
Library
into the
sync List
on the right hand side of
the screen. To select all items in the
Library
, hold
the
Ctrl
key and press the
A
key.
Click the
•
start sync
button in the bottom right hand
corner of the screen.
The transfer process will begin shortly afterwards.
sOFTWARE UPDATEs
As part of a policy of ongoing development, Imerge
is constantly improving the system’s XiVA operating
software. To allow you to take advantage of these
improvements, the MS1 can download and install
software updates via the Internet.
note:
You may want to contact your dealer or installer
before attempting a software update.
CHECKING THE sOFTWARE VERsION
Before checking for available software updates, we
recommend you check the version of the XiVA software
currently running on your unit.
Switch to the Admin UI Main Menu, use the
•
U
and
V
keys to select the
set up
option and press the
O
select
key to display the
set up
screen.
Use the
•
U
and
V
keys again to select the
settings
option and press the
O
select
key.
Choose
•
system Information
by using the
U
and
V
keys and then pressing the
O
select
key.
The software version is displayed on the
system
Information
screen.
CHECKING FOR sOFTWARE UPDATEs
On the Admin UI Main Menu, use the
•
U
and
V
keys to select the
set up
option and press the
O
select
key to display the
set up
screen.
Use the
•
U
and
V
keys again to select the
on-line
update
option and press the
O
select
key.
The
on-line update
screen is displayed:
To automatically check on-line for software updates,
•
press the
M
start
key.
If a software update is available, your unit will
automatically download and install it. The unit will then
restart with the new software version installed.
















































