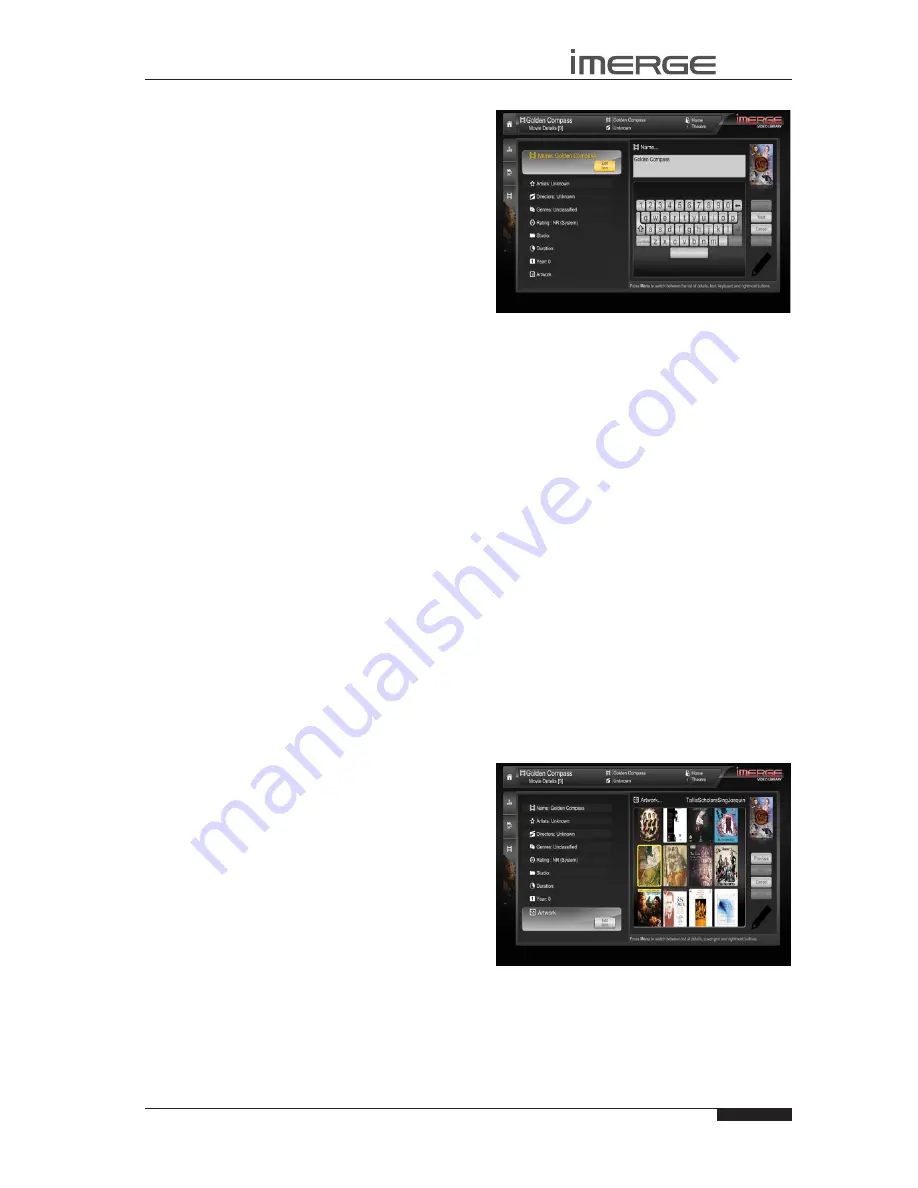
37
USER GUIDE
© Copyright Imerge Ltd 2009
Page
MS1 MediaServer / MediaPlayer
Playback will be paused but the unit will continue to
display the movie in full screen mode.
to stop play
Press the
•
g
key on your remote control.
The unit will switch from full screen mode to display the
now playing
screen with the movie minimized to the
movie window.
to resume play
Press the
•
a
key on your remote control.
If the movie is stopped, pressing the
a
key will resume
playback from the same position. If the
now playing
screen is displayed, the movie will resume in the movie
window. If the
a
key is pressed from any other screen
in the user interface, the unit will switch to full screen
mode and resume the movie from the same position.
to skip to the next or previous chapter
Press the
•
d f
or
e c
key on your remote
control.
to seek forwards or backwards
Hold down the
•
d f
or
e c
key on your remote
control for a few seconds and release the key when
the seek begins.
Seek will begin at 4 times normal speed and
x4
will be
displayed on the screen, along with the chapter number
and the time position.
to increase seek speed
Press and release the
•
d f
or
e c
key on your
remote control again.
The seek speed will increase to 8 times normal speed
andthe
x4
on the screen will change to
x8
.
Repeat the above process to increase the speed further.
to resume normal speed playback
Press the
•
a
key on your remote control.
Play resumes from the new position.
EDITING THE VIDEO LIBRARY
Your MediaServer labels the movies in your
Video Library
with names which identify the movie you are watching,
and these help you locate items when you are browsing.
If you have an Internet connection, your MediaServer
reads the DVD information automatically from the
Internet. You can edit these names at any stage to suit
your own preferences.
If your MediaServer is on the same network as your
home computer, you can use your browser to access the
Remote User Interface (see page
24
) and edit the details
using that. This has the advantage of allowing you to
use your mouse and keyboard to perform the editing.
Editing Movie Information in the Video
Library
Press the
•
J
menu
key on your remote and select the
ò
Video Library
.
Press the
•
U
or
V
keys to select
movies
and press
the
T
key.
Use the
•
U
or
V
keys again to highlight the movie
you wish to edit.
Choose
•
edit movie Details
and press the
O
select
key
The following screen is displayed:
Use the
•
U
or
V
keys to select the attribute you
want to change.
Press the
•
O
edit
key.
Use the alphanumeric keypad to edit the text, or,
•
where appropriate, use the
U
and
V
keys to select
a value and press the
O
oK
key.
Use the
•
J
menu
to switch between the list of
attributes, text, keyboard and rightmost buttons.
When you have finished making changes to a movie’s
details make sure you press the
M
save
key.
For information about manually searching for movie
details, see the section titled
manual Look up
on page
26.
selecting Movie Artwork
Your MediaServer stores generic cover art that can be
applied to movies in your
Video Library
. You can also
apply your own cover art or artwork that has been
downloaded from the Internet to any item in the
Video
Library
.
Highlight the movie in your
•
Video Library
to which
you would like to change the cover art image.
Press the
•
O
edit
key.
Use the
•
U
and
V
keys to choose the
artwork
option and press the
O
edit
key.
The following screen, listing all of the cover art images
stored on your MediaServer, is displayed:
Use the
•
U
or
V
keys to scroll through the cover art
images.
Press the
•
O
select
key to associate a piece of
artwork with your chosen movie. You will see the
thumbnail on the far right change to the newly-
selected image.






























