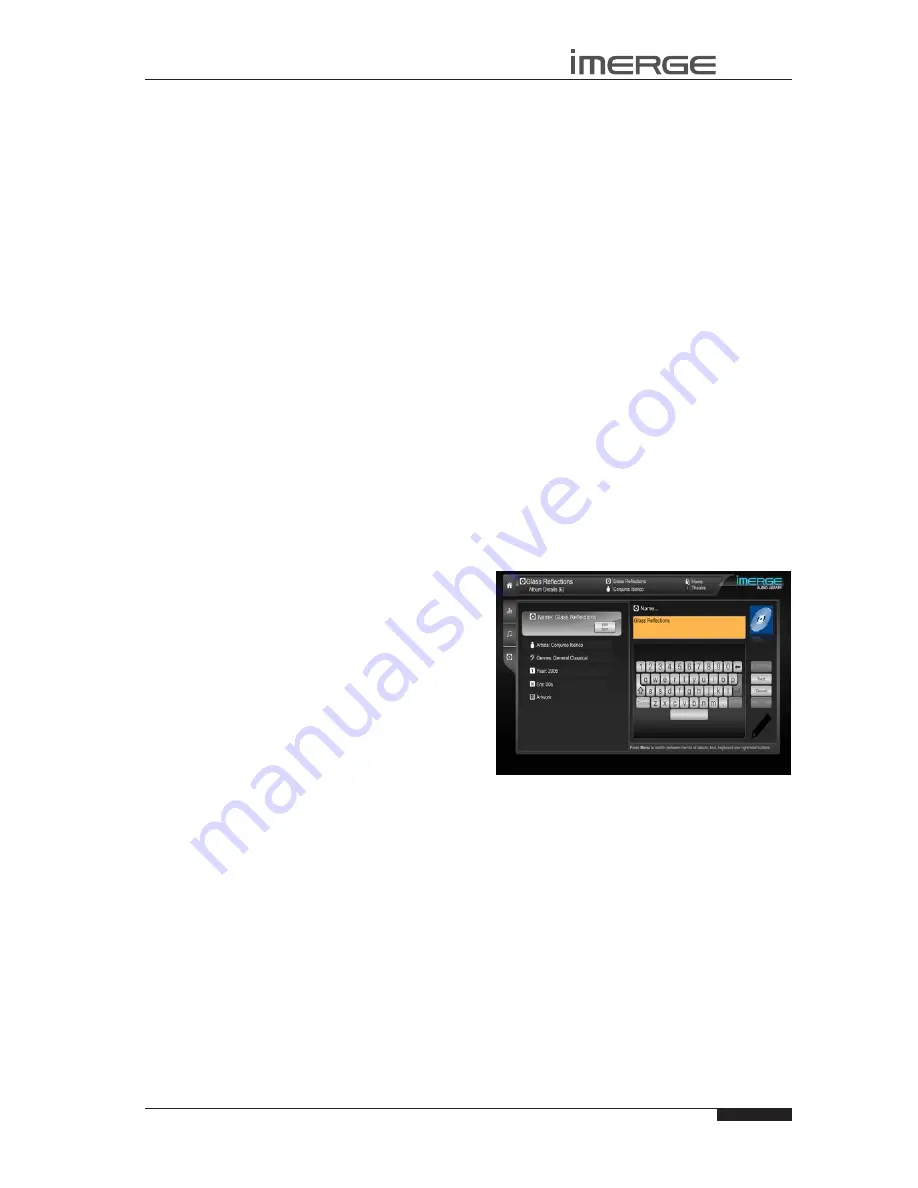
31
USER GUIDE
© Copyright Imerge Ltd 2009
Page
MS1 MediaServer / MediaPlayer
Controlling Audio Playback
Whether you are playing music from the
audio Library
or directly from the CD you can pause, stop and resume
playback as well as seek and skip tracks at any time.
to pause or stop play
Press the
•
h
key to pause,
g
to stop play.
to resume play
Press the
•
a
key on your remote control.
to skip to the next or previous track
Press the
•
d f
or
e c
key on your remote
control.
to seek within a track
Hold down the
•
d f
or
e c
key on your remote
control for a few seconds and release the key when
the seek begins.
Seek will begin at 4 times normal speed and
x4
will be
displayed on the screen, along with the chapter number
and the time position.
to increase seek speed
Press and release the
•
d f
or
e c
key on your
remote control again.
The seek speed will increase to 8 times normal speed and
the
x4
on the screen will change to
x8
.
Repeat the above process to increase the speed further.
to resume normal speed playback
Press the
•
a
key on your remote control.
Play resumes from the new position.
Shuffle and repeat playback
You can play selections from the
audio
Library
in a
shuffled order to add variety to your music. You can also
play selections repeatedly.
To shuffle the playback order
Press the
•
V S
and
T
keys to highlight the
Shuffle
button and press
O
select
to randomise the order of
the selections in the play queue.
Press the
•
Shuffle
button a second time to shuffle
all of the tracks in the play queue. This will also
turn on repeat mode for continuous playback of all
tracks.
Press the
•
Shuffle
button a third time to disable
shuffle.
to repeat the current selection
Press the
•
V S
and
T
keys to highlight the
repeat
button and press
O
select to
repeat the currently
playing track.
Press the
•
repeat
button a second time to repeat the
entire play queue.
Press the
•
repeat
button a third time to disable
repeat.
The TV interface indicates whether shuffle and repeat
are enabled.
LEAVING THE NOW PLAYING sCREEN
To navigate away from the Now Playing screen, either
press the
J
menu
key to return to the Home Page or use
the
V
key to step out of the transport controls cluster
and then use the
S
key to highlight one of the tabs to
the left of the screen.
EDITING THE AUDIO LIBRARY
Your MediaServer labels the albums, artists and tracks
in your
audio Library
with names which identify the
track you are listening to, and these help you locate
items when you are browsing through the
audio
Library
.
If you have an Internet connection, the unit looks up
the CD information automatically from the Gracenote
Music Recognition Service. You can edit these names to
suit your own preferences.
If your MediaServer is on the same network as your
home computer, you can use your web browser to
access the Remote User Interface (see page
24
) and
edit the details using that. This has the advantage
of allowing you to use your mouse and keyboard to
perform the editing.
Once any of these details has been changed, the album
will be ignored by the
Look up album Details
function,
so your changes will be retained permanently.
All editing operations are similar, so for an example,
we’ll discuss editing Album information.
Editing Album Information in the Audio
Library
Select
•
Audio Library and press the
O
select
key.
Select
•
albums
and press the
O
select
key.
Choose the album you want to edit from the list.
•
Scroll to the
•
edit album
button and press the
O
select
key
The following screen is displayed:
Use the
•
J
menu
to switch between the list of
attributes, text, keyboard and rightmost buttons.
Highlight the attribute you want to change and
•
press the
O
edit
key.
Use the
•
U
,
V
,
S
and
T
keys to select characters on
the keyboard and press the
O
select
key.
When you’ve finished, highlight the
•
M
save
button
and press the
O
select
key.
If an album has several artists, or it could be classified
into multiple genres, press the
R
Return
key after each
artist or genre, to separate them.
For example, suppose Gracenote returns a genre of
Indie for the album Cold Water Songs. To add extra
genres, edit the Genres attribute, scroll to the end of
the word Indie, then press the
R
Return
key before
entering Indie Rock. Press
R
Return
again and enter
Alt Country.
Note that on the Edit Album Details screen, multiple






























