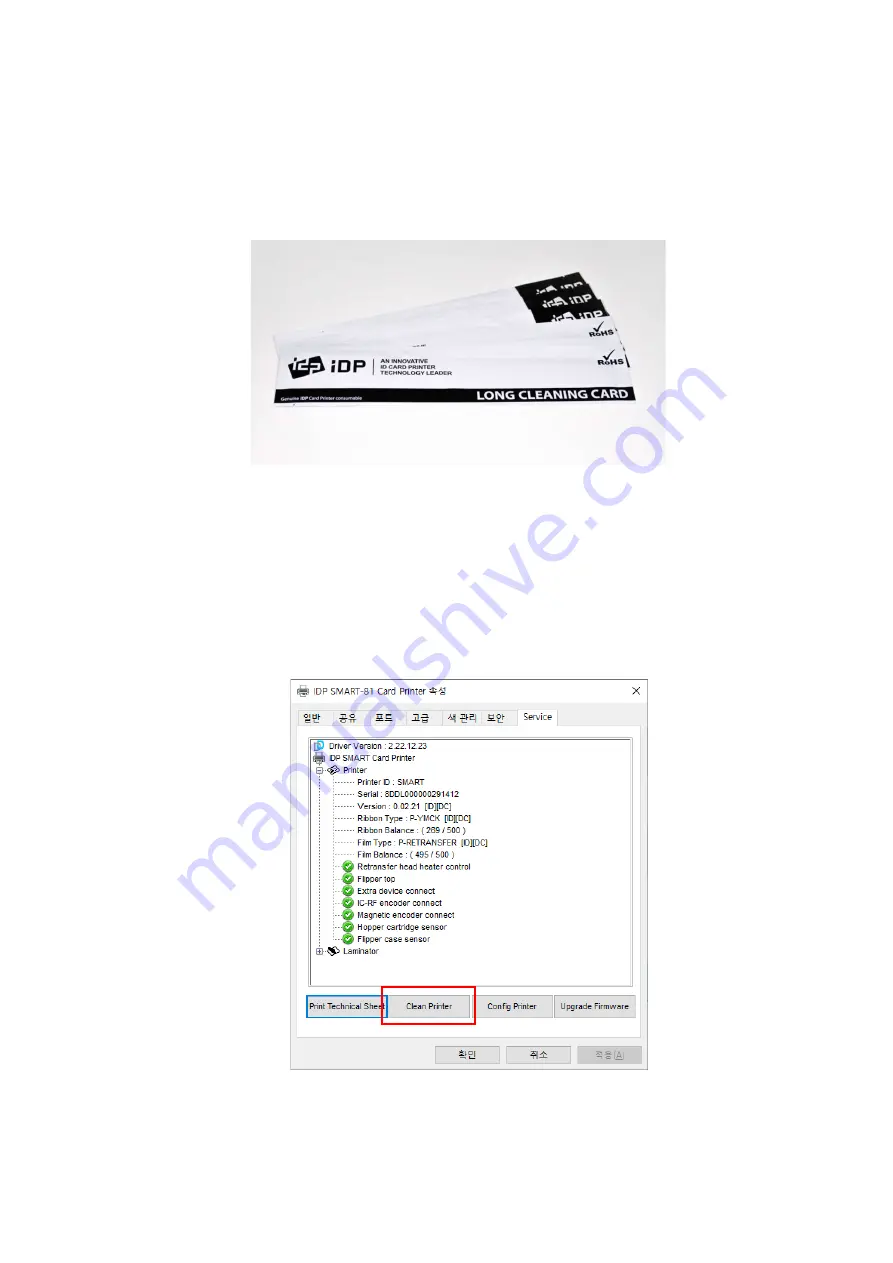
90
5.3. Cleaning the printer
To maintain the best condition of SMART printer, you must clean the printer periodically. If
you use the exclusive cleaning card as the picture, you can clean the printer easily. For
purchase the exclusive cleaning card, ask to SMART printer provider.
Figure 86 Exclusive cleaning card
If the exclusive cleaning card is ready, click the “Clean Printer” in the service tab of
SMART printer driver. After click, “CleanPrinter” program is run to clean the printer.
Figure 87 Printer cleaning start
Содержание SMART-81
Страница 1: ...1 SMART 81 User Manual Retransfer Card Printer ...
Страница 38: ...38 2 4 Stacker Installation Install the card stacker Figure 26 Installation SMART 81 card stacker ...
Страница 89: ...89 3 After installing the filter press the protective cover in the direction of the arrow to close it ...





























