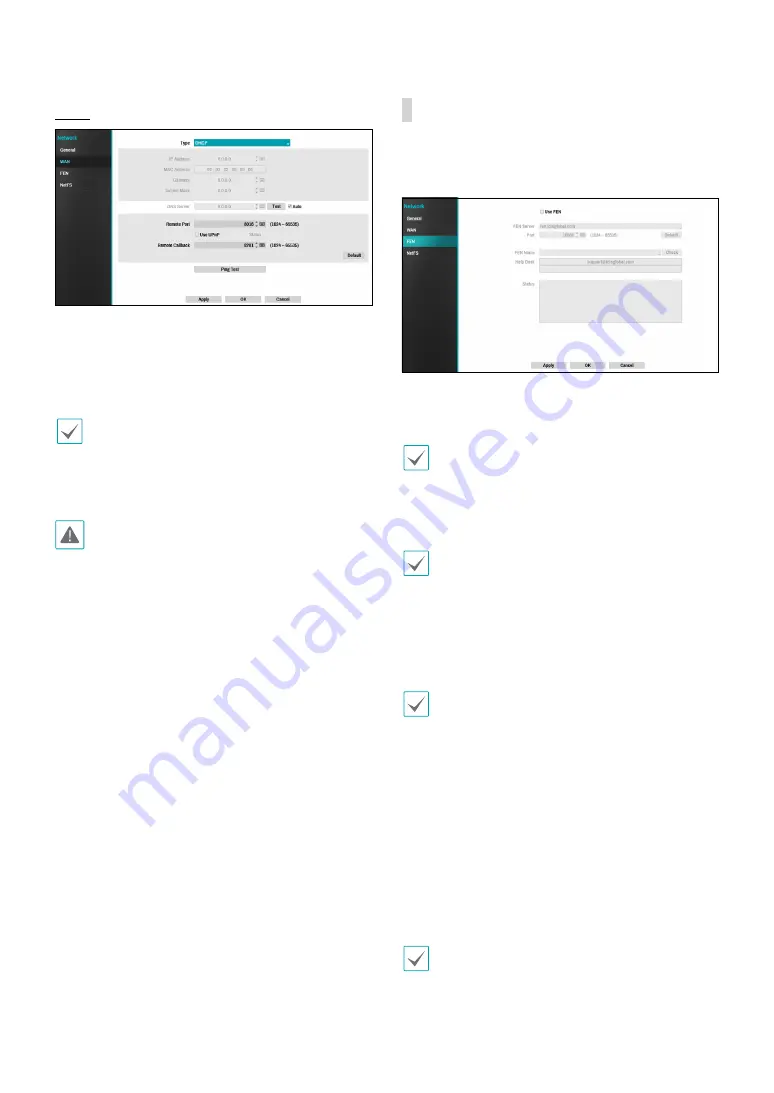
Part 2 - Configuration
62
DHCP
Select DHCP and then Save to retrieve IP address and
other network settings automatically from the DHCP
server. Once the network settings have been retrieved,
the NVR’s current IP address is displayed in the IP
Address field.
•
It may not be possible to retrieve the IP address if
there is no DHCP server. If this is the case, contact
your network administrator.
•
With DHCP, the NVR's IP address might change with
each startup.
There is a limit to the number of users allowed to
connect remotely at the same time. Contact the
service center for more information.
FEN
If using a dynamic IP address, FEN service makes it easy
to connect to the NVR from a remote program without
having to configure dynamic IP or router settings.
●
Use FEN: Check if you wish to use FEN service.
●
FEN Server: Enter the FEN server’s IP address or
domain name.
If you have configured the DNS Server setting under
Network - WAN, you can enter the FEN server's
domain name instead of its IP address in the FEN
Server field.
●
Port: Specify the FEN server’s port number.
If using an IP router (or NAT), port configuration and
other network functions will depend on the usage
method of the IP router (or NAT).
●
FEN Name: After entering the NVR name you wish
to register on the FEN server, check and register the
entered name. This is a unique NVR name that will be
registered on the FEN server.
•
You will not be able to save FEN settings unless you
click on the Check button next to the NVR Name
field and check the entered name's availability.
•
You will be prompted with an error message if you
do not enter NVR name or enter a name already
registered to the FEN Server.
•
If the device name contains the #, \, and/or %
symbol, it might not be able to connect to the NVR
from the IDIS Web program.
●
Status: Used to check the status of the device being
registered to the FEN server.
Select Save after making changes to register the NVR’s
name to the FEN server.
If FEN has been configured correctly, the FEN server's
help desk information will be displayed in the Help
Desk field the next time you access the FEN Setup
screen.
















































