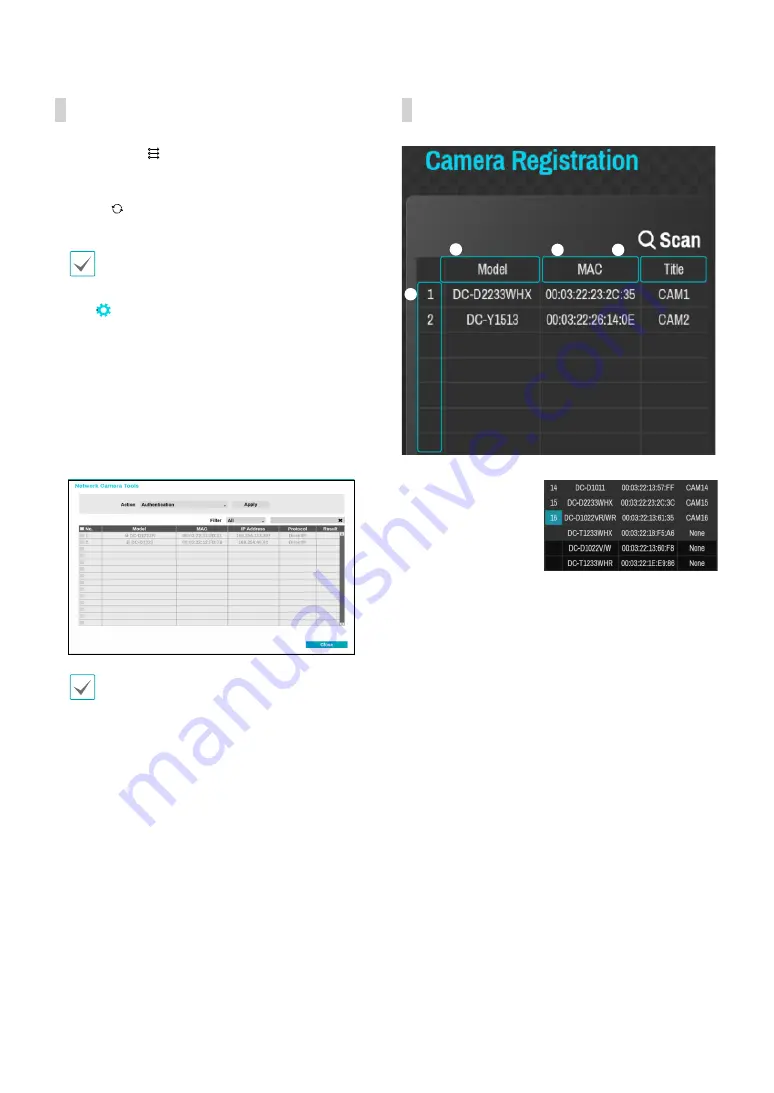
Part 1 - Getting Started
18
Camera View Buttons
●
ALIGNMENT
Button: Realigns camera screens
displayed on the video display area in the order of
Video In
port connections.
●
RESET
Button: Refreshes the video display area
and the camera list.
Selecting
RESET
clears all scanned devices from the
list.
●
Tool
Button: Displays network camera tool
window to run a camera-related actions. There are
Authentication, Screen Assignment and Camera
Protocol Change for actions.
1
Select an
Action
to execute.
2
Select a camera from the list and press the
Apply
button.
IDIS cameras can be detected automatically but
IDIS protocol cannot be detected automatically.
We recommend you use the DirectIP protocol
to detect the cameras automatically. When you
change the protocol, the camera reboots and then
you can register the camera on the NVR. For more
information on the settings, please refer to the
network camera manual.
Camera List Area
1
2
3
4
Registered
Initial registration
other NVRs
(Registration X)
1
Screen Position/Registration Status
: Identifies the
camera’s position in the video display area. A blue
background indicates a camera that is available for
registration. A gray background indicates an already
registered camera. Other registered cameras are
shown in black background.
2
Model
: Indicates the camera’s model.
3
MAC
: Displays the 12 digits of the camera’s MAC
address.
4
Title
: Indicates the camera’s name. Changing a
camera’s name in the video display area updates the
camera list as well.
Following options can be accessed by right-clicking on a
camera list entry:
●
Add/Remove Camera
: Adds or removes the selected
camera. The Add Camera option is inactive if the
camera has already been added to the screen.
●
Authentication
: Enter the necessary camera login
info. This option is inactive for DirectIP™ / IDIS cameras
because they do not require logins. This option is
inactive for IDIS protocol only if the password is set.
















































