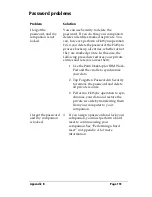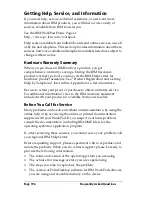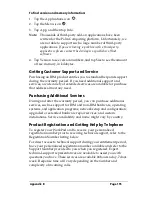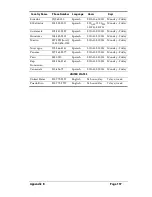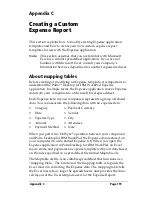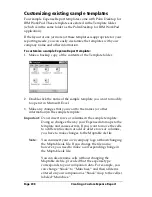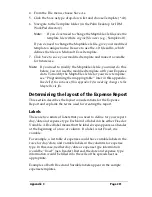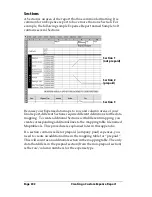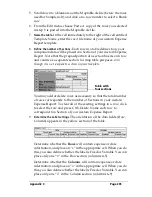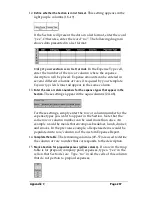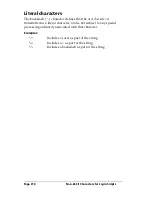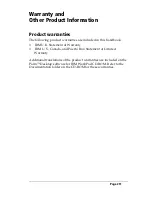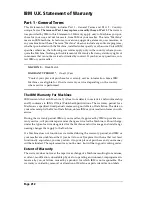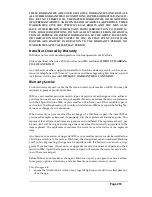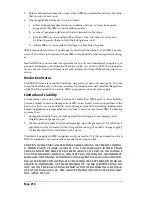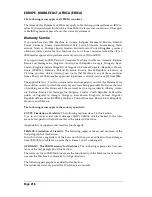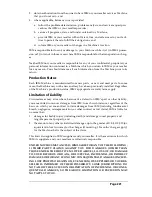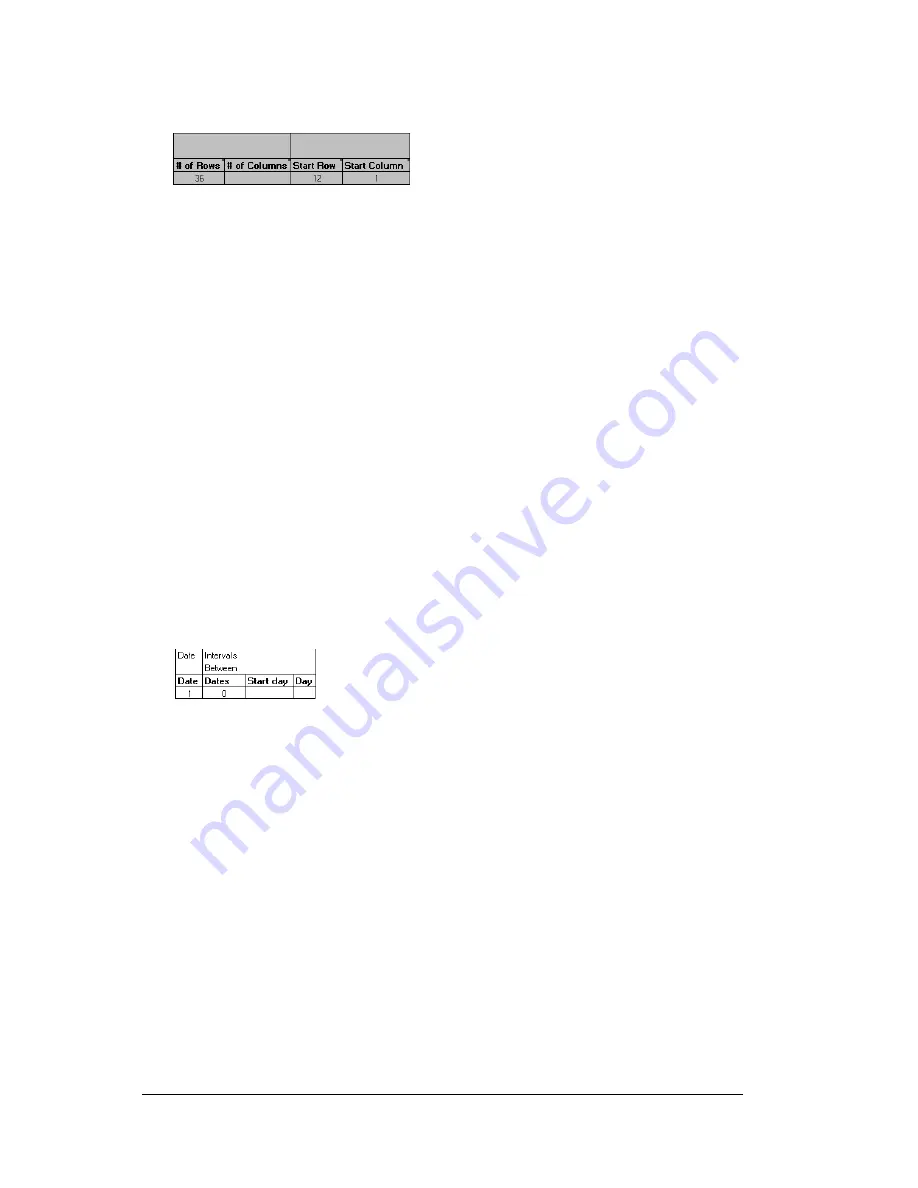
Page 206
Creating a Custom Expense Report
10.
Define the dimensions of the Section.
The dimensions of the Section
appear in the green columns (10–13).
11.
Define the Dates and Intervals.
The dates and intervals between dates
appears in the light blue columns (14–17).
In the
Date
cell, enter the row or column number where all the date
information will be placed.
In the
Dates
cell, enter the number of blank columns (or rows)
separating the date fields. If there are no blank columns (or rows)
between date entries, leave this number set to zero.
In the
Start Day
cell, enter the day of the week that starts the
expense reporting period. Enter a three-character abbreviation for
the day (e.g., Sun, Mon, Tue).
In the
Day
cell, enter the row or column number where all the day
information will be placed. If the dates are in a row, enter the row
number. If the dates are in a column, enter the column number.
# of
Rows
Represents the total number of rows in the Section,
excluding any header or total rows. In other words,
this includes only the number of rows in the Section
where your companion data will be placed.
# of
Columns
Represents the total number of columns in the
Section, excluding any header or total columns. In
other words, this includes only the number of
columns in the Section where your companion data
will be placed.
Start
Row
Is the number of the first row of the Section that will
be filled with your companion data.
Start
Column
Is the number of the first column of the Section that
will be filled with your companion data.
Содержание WorkPad c3
Страница 1: ...Handbook for the WorkPad c3 PC Companion...
Страница 8: ...Page viii Handbook for the WorkPad c3 PC Companion...
Страница 10: ...Page 2 About This Book...
Страница 46: ...Page 38 Entering Data in Your WorkPad c3 Companion...
Страница 184: ...Page 176 Setting Preferences for Your Companion...
Страница 190: ...Page 182 Maintaining Your Companion...
Страница 206: ...Page 198 Frequently Asked Questions...
Страница 238: ...Page 230...