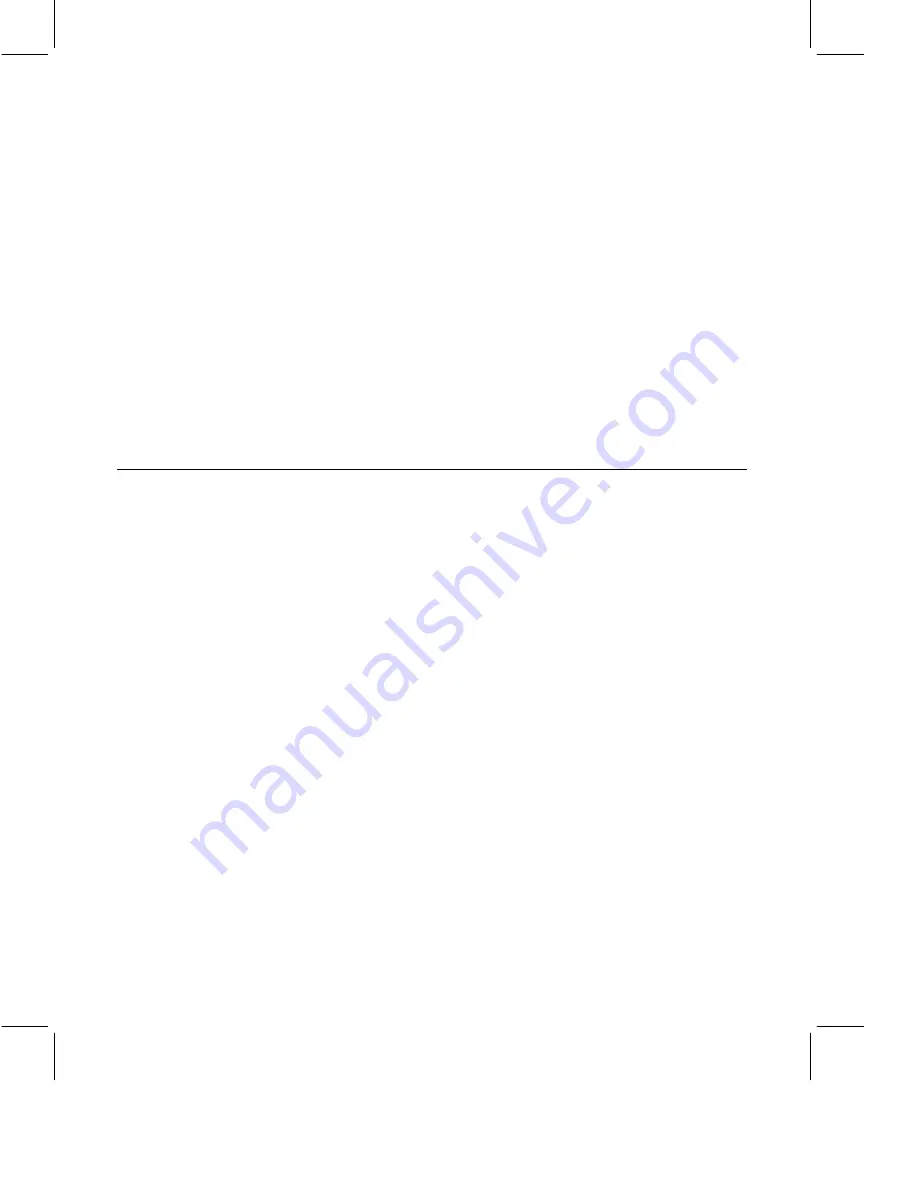
•
To save a file on your computer, right-click the file and choose Copy
from the shortcut menu. Open your file management system
(Windows® Explorer, for example), right-click, and choose Paste.
You can save either version of the file (the RTF version or the SWB
version).
Viewing a Recorded Meeting
1.
Click the meeting name in the Meeting Center. The meeting appears in
a new browser window and begins to play.
2.
You can use the Replay controls to stop or pause the recording or to
adjust the volume of the recording. You can also float the video
windows and view available status messages while viewing the
recorded meeting.
3.
When you are finished, choose Meeting - Leave Meeting.
Note
To view a recorded meeting, you must go to the server where the
meeting was created. See your system administrator for more information.
Use Sametime Discussions and TeamRooms
Sametime Discussions and TeamRooms let you see when other people are
viewing a Discussion, TeamRoom®, or document so that you can chat with
them. When a document’s author is online, you can chat with the author,
even if the author is not currently viewing the document. The only kind of
meeting that you can start from Discussions and TeamRooms is a chat
meeting.
See Who is Available to Chat
The Participant List at the bottom right of the window displays the names
and online status of people viewing the document, Discussion, or
TeamRoom. If you view the Discussion or TeamRoom from the Web, use
the tabs above the chat pane to switch between the Discussion or
TeamRoom and document views.
Chat with the Author
If the author is online, the author’s name appears in bold green in the
Participant List.
1.
Double-click the author’s name.
2.
Enter your message in the floating chat window and click Send. The
message appears on the author’s screen.
21
















