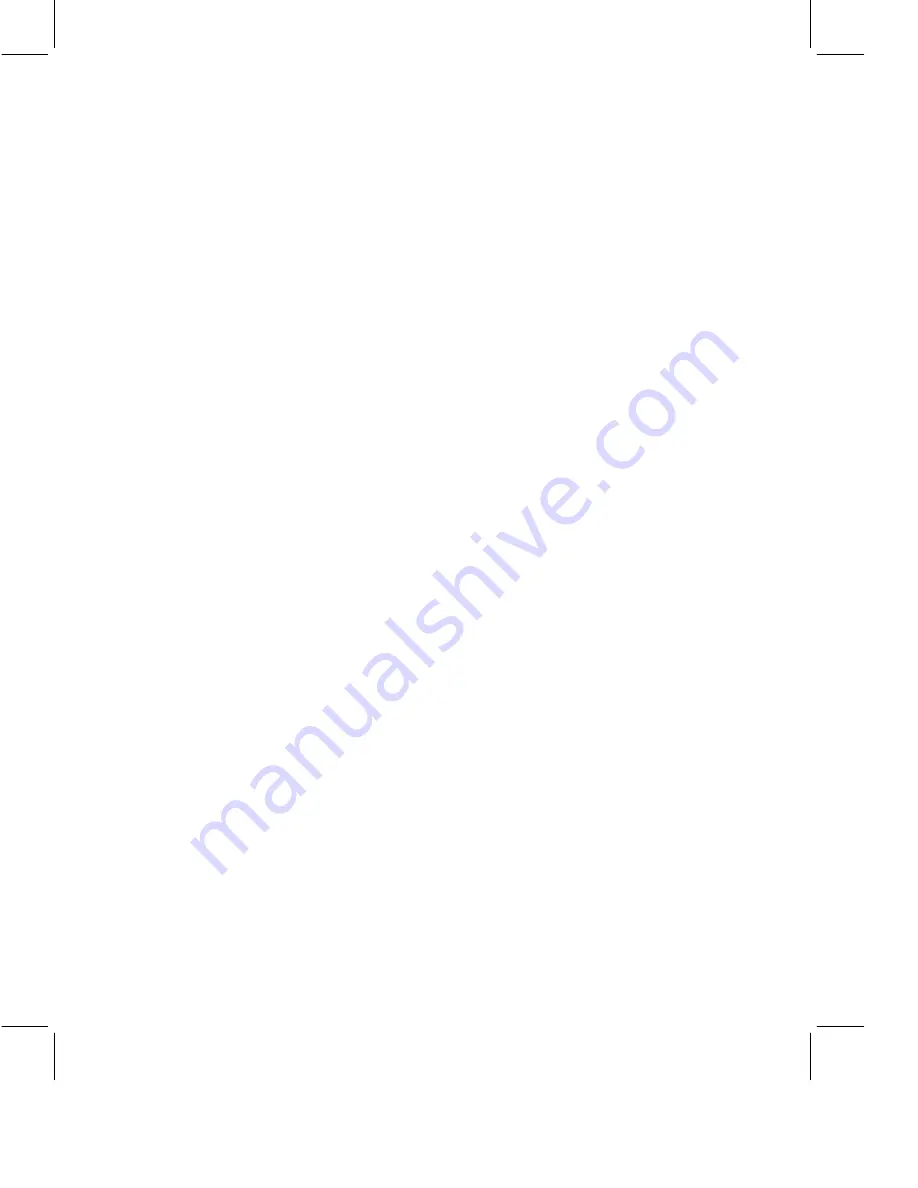
Saving an Instant Chat Meeting Transcript
1.
In the chat window, choose Meeting - Save As.
2.
(Optional) Change the default file name and location. If you rename the
file, you must use the TXT extension.
3.
Click Save.
Note
Sametime Connect for browsers cannot save chat transcripts. See
“Determining Which Version of Sametime Connect You Are Using” in the
IBM Lotus Sametime User’s Guide
for more information.
Saving a Meeting Room Chat Transcript
1.
In the Meeting Room, choose Meeting - Save - Meeting Room Chat.
2.
(Optional) Change the default file name and location. If you rename the
file, you must use the TXT extension.
3.
Click Save.
Viewing Saved Chat Transcripts
If you saved a chat transcript, you can read it by locating the file on your
computer and double-clicking the file name. The default locations for chat
transcripts are:
•
Instant Chat Meeting Transcripts:
C:\Program Files\Lotus\Sametime
Client\Chat Transcripts
•
Meeting Room Chat Transcripts:
C:\WINDOWS\JAVA\Sametime
Saving a Whiteboard File
During scheduled meetings, the Moderator can save whiteboard files so
that people can view the files after the meeting is over. Whiteboard files are
saved on your server as attachments to the meeting details. Sametime saves
whiteboard files in two formats: RTF (for viewing in a word processing
program) and SWB (a whiteboard file for viewing in a meeting).
Note
You cannot save your whiteboard presentation in its original file
format. For example, if you attach an IBM Lotus 1-2-3
®
file to the
whiteboard, you cannot edit and save the changes in Lotus 1-2-3 format. If
you must save your edits in the original file format, use screen sharing to
edit and save the file.
To save a whiteboard file:
1.
Make sure the file you want to save is displayed on the whiteboard.
2.
Click Save in the whiteboard toolbar or choose Meeting - Save -
Whiteboard.
Note
If the file you want to save is an annotated version of a file
attached to the whiteboard, the file names will be
19


















