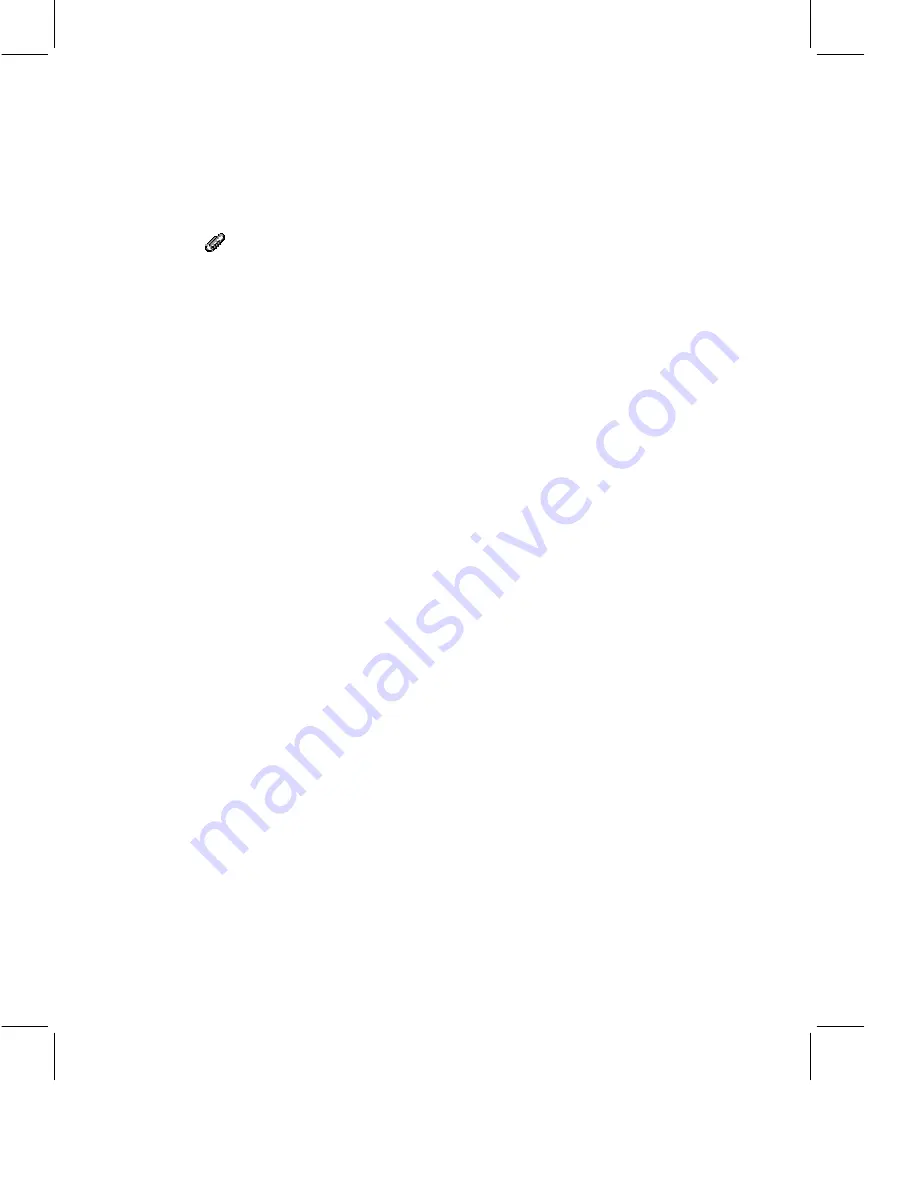
Attach a File during a Meeting
Only the Moderator can attach a file to the whiteboard during a meeting. If
another meeting participant has the file that you need to attach, ask that
participant to transfer the file or e-mail the file to you so that you can attach
it to the whiteboard.
1.
Click the “Attach a File” button, or choose “Tools - Attach a File to the
Whiteboard.”
2.
Click the link to search for your file type in the list of files that
Sametime can automatically convert for whiteboard display.
3.
Do one of the following:
•
If Sametime can automatically convert your file type, click Browse to
select the file from your computer. If you want to attach a
whiteboard file (SWB) from another meeting, see “Accessing
Meeting Details” in the
IBM Lotus Sametime User’s Guide
. After
choosing the file, continue to step 4.
•
If Sametime cannot automatically convert your file type, you must
use Sametime Print Capture to convert the file. Once you have
converted the file, return to step 1 and attach the converted FST file.
See “Converting Files with Sametime Print Capture” in the
IBM
Lotus Sametime User’s Guide
for more information.
4.
Click OK. The file appears on the whiteboard. You can also access the
file on the Meeting Details page in the Meeting Center.
5.
Repeat steps 1 - 4 until you have attached all of the files that you want
to display on the whiteboard. The most recently attached file appears
first on the whiteboard.
Tip
The Moderator can also save a whiteboard file that has been edited
during a meeting.
Control the Audio
The Moderator determines the audio mode by choosing an option from the
Tools - Audio menu.
•
Automatic Microphone Mode:
All meetings begin in Automatic
Microphone mode so that anyone with permission to speak can talk
during the meeting. Only two participants can speak at the same time.
•
Request Microphone Mode:
Only one person at a time can speak.
Participants with permission to speak cannot talk until the Moderator
gives them the microphone.
During meetings that use the Request Microphone mode of computer
audio, the Moderator can pass the microphone from the current speaker
to the next person who has requested it. To pass the microphone,
16 IBM Lotus Sametime Quick Start Guide





















