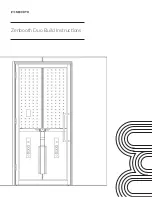Table of Contents
4.10.2 Viewing and Saving A Report
5.2.3 Understanding On-Screen Prompts
and Barcode Scanning
Mechanical Override Key Lock System
5.6.1 AutoScan - Barcode-Assisted
Drawer Assignment
5.6.2 Assigning a Drawer to a Patient
Manually
Unassigning and Reassigning Drawers
Opening Drawers to Administer Medication
Opening Drawers Without Scanning Barcodes
5.13.4 Temporary Patient Drawer Assignment
About the MedLink™ Drawer System
Installing Shelves into Cassettes
Inserting and Removing Cassettes
INITIAL SOFTWARE CONFIGURATION
MedLink™ Pro Configuration Menu
3