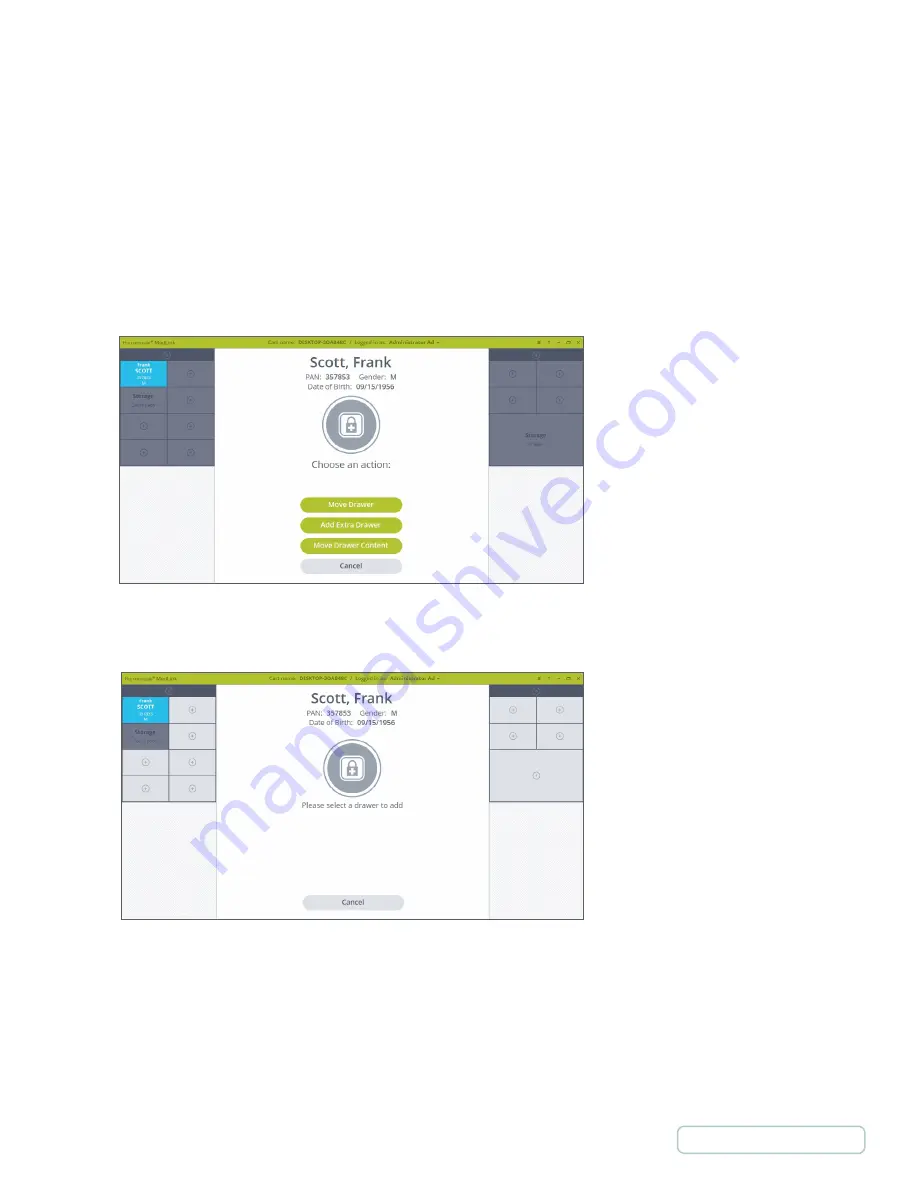
5.13.2 ADD EXTRA DRAWER
This process is initiated from the secondary page in the Drawer Selected options. It allows you to assign multiple Drawers to
a single Patient. This functionality streamlines the process and bypasses having to reselect the Patient from the Patient List
screen. This Add Extra Drawer process applies only to Patient Drawers.
1. You initiate the process by selecting a Patient drawer that you would like to add extra drawer to and go to the
secondary Drawer Selected Screen.
2. On the secondary Drawer Selected Screen press
Add Extra Drawer
button.
At this point a Patient Drawer is already selected. You are prompted to scan a Location Barcode to continue (or enter the
Override process).
3. You are prompted to select the drawer that you would like to add to the selected Patient. Only Unassigned drawers can
be selected.
Figure 63- Drawer Selected Secondary Screen
Figure 68 – Select Extra Drawer
57
























