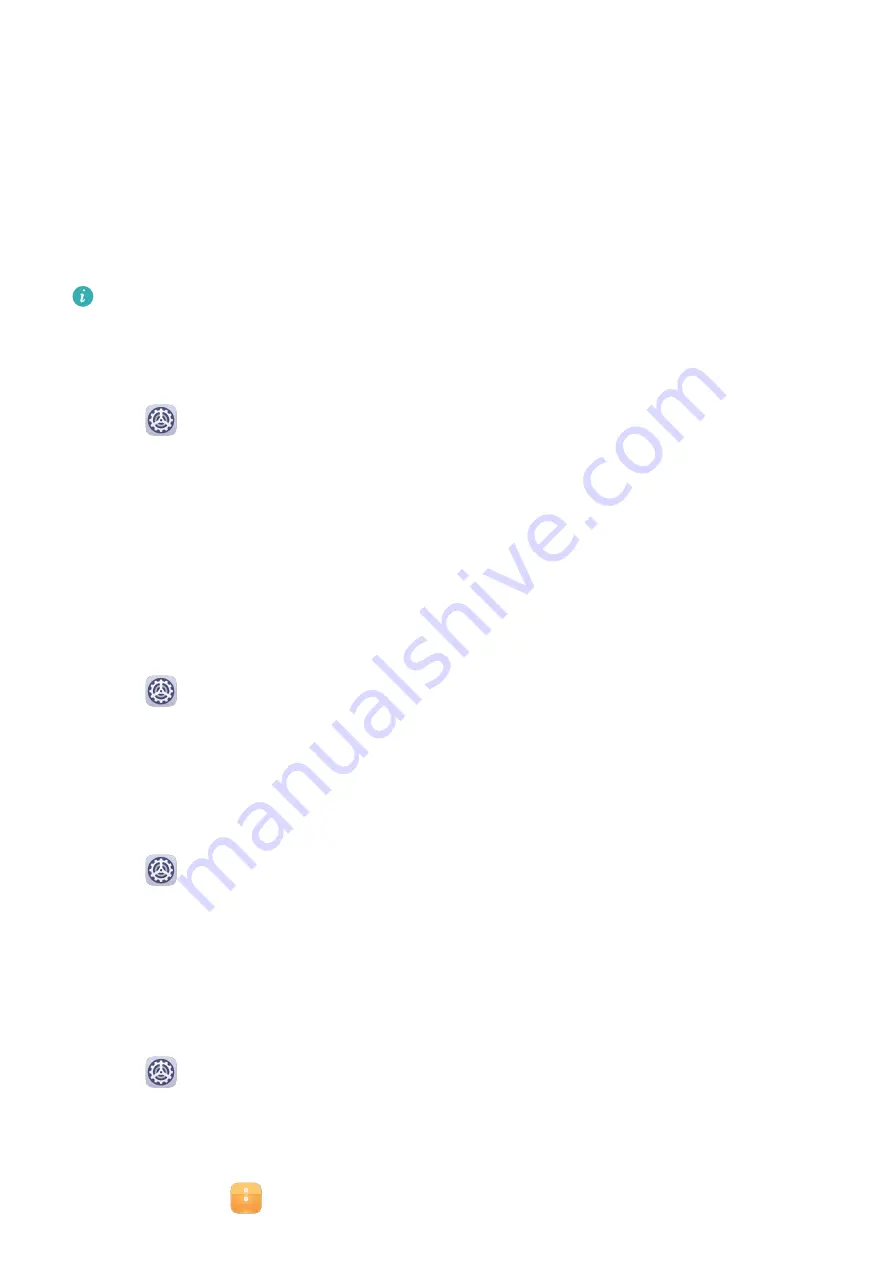
Biometrics & Password
Fingerprint ID
You can enroll a fingerprint and then use it to unlock the screen and access your Safe, App
Lock, and more.
Enroll a Fingerprint
For enhanced security, you can enroll a fingerprint only when Pattern, 4-digit PIN,
Custom PIN, or Password is being used as the unlock method. After a restart or if
fingerprint recognition fails, you will need to use your lock screen password to unlock
your tablet.
1
Go to
Settings > Biometrics & password > Fingerprint ID and follow the instructions
to set or enter the lock screen password.
2
Touch New fingerprint to begin enrolling your fingerprint.
3
Place your fingertip on the fingerprint sensor. When you feel a vibration, lift your finger
then press again. Move your finger around to enroll different parts of it.
4
When the enrollment has been completed, touch OK.
You can now place your finger on the fingerprint sensor to unlock the screen.
Rename or Delete a Fingerprint
1
Go to
Settings > Biometrics & password > Fingerprint ID and enter your lock screen
password.
2
In the Fingerprint list section, touch an enrolled fingerprint to rename or delete it.
Identify a Fingerprint
Fingerprint identification allows you to match your fingers with the enrolled fingerprints.
1
Go to
Settings > Biometrics & password > Fingerprint ID and enter your lock screen
password.
2
In the Fingerprint list section, touch Identify fingerprint.
3
Touch the fingerprint sensor with your finger. The recognized fingerprint will be
highlighted.
Use Your Fingerprint to Access Your Safe
1
Go to
Settings > Biometrics & password > Fingerprint ID and enter your lock screen
password.
2
Turn on the switch for Access Safe and follow the onscreen instructions to link your
fingerprint with the Safe.
Now you can go to
Files > Categories, touch Safe, then use your fingerprint to access it.
Settings
79
Содержание MediaPad M6
Страница 1: ...User Guide MediaPad M6 ...
Страница 4: ...About Tablet 96 Contents iii ...






























