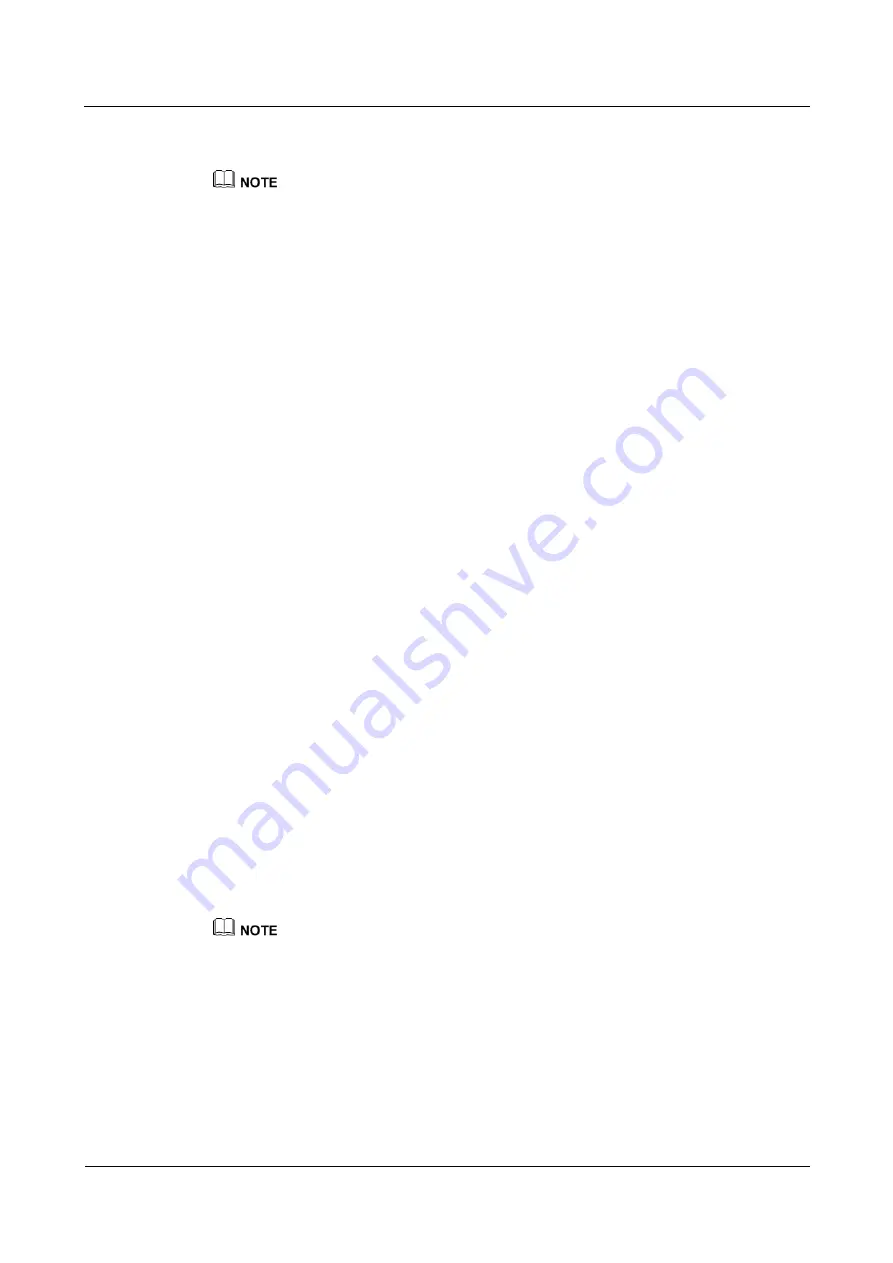
eSpace 7950 IP Phone
User Manual
3 Phone Settings on the LCD Screen
Issue 06 (2013-08-04)
Huawei Proprietary and Confidential
Copyright © Huawei Technologies Co., Ltd.
14
After this function is enabled, the phone automatically changes to the screensaver state if
no operation is performed on the phone within the specified period (value for
Delay
).
When the sleep mode and screensaver are enabled at the same time, the sleep mode takes effect with
preference.
Enabling the Auto Sleep Function
You can perform the following operations to enable the auto sleep function:
Step 1
On the home screen, choose
Apps
>
System
>
Power Saving
>
Auto Sleep
.
The
Auto Sleep
screen is displayed.
Step 2
Press
Enable
.
The
Sleep After
field is displayed.
Step 3
Select a value and press
Select
.
----End
Disabling the Auto Sleep Function
You can perform the following operations to disable the auto sleep function:
Step 1
On the home screen, choose
Apps
>
System
>
Power Saving
>
Auto Sleep
.
The
Auto Sleep
screen is displayed.
Step 2
Select
Auto Sleep
and press
Disable
.
----End
Setting the Sleep Function
You can perform the following operations to set the one-click sleep function:
Step 1
On the home screen, choose
Apps
>
System
>
Power Saving
.
The
Power Saving
screen is displayed.
Step 2
Select
Sleep
and press
Enable
.
----End
You can press any button to disable the sleep function.
Enabling the Auto Brightness Function
You can perform the following operations to enable the auto brightness function:
Step 1
On the home screen, choose
Apps
>
System
>
Power Saving
>
Auto Brightness
.
The
Auto Brightness
screen is displayed.
Step 2
Press
Enable
.
















































