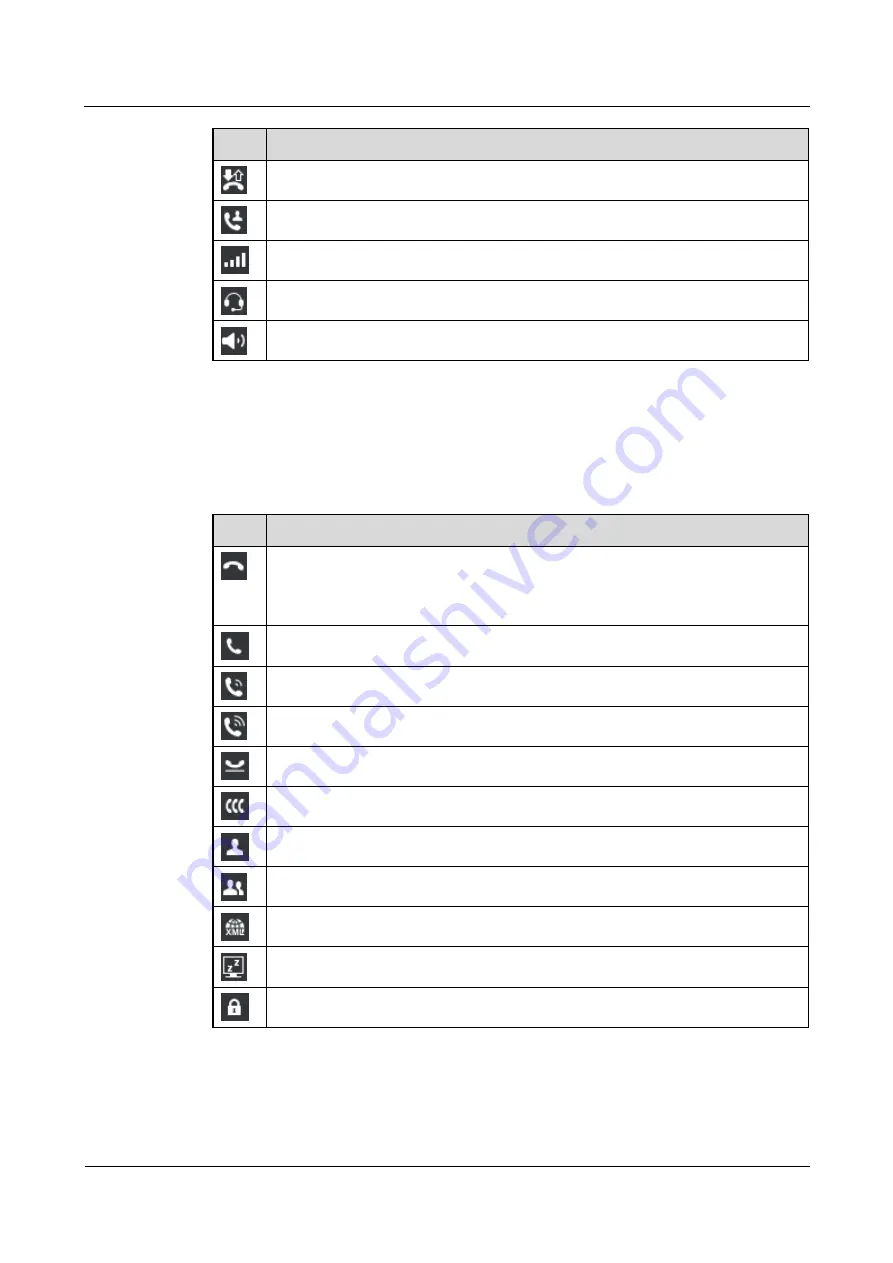
eSpace 7950 IP Phone
User Manual
2 IP Phone Overview
Issue 06 (2013-08-04)
Huawei Proprietary and Confidential
Copyright © Huawei Technologies Co., Ltd.
7
Icon Description
The auto callback (ACB) function is enabled.
A call is transferred to the phone.
Voice quality during a call.
Voice output in headset mode.
Voice output in speaker mode.
2.2.3 Line Button Icon
describes the line button icons.
Table 2-4
Line button icons
Icon Description
This icon specifies the registration status of the account.
When the account is registered successfully, the icon is black.
When the account fails to be registered, the icon is gray.
The account is in dialing state.
The account is in callout state.
The account is in talking state.
The account is in active call hold state.
The account is in a conference call.
The line button is set as the Speed Dial button.
The line button is set as the Group button.
The line button is set as the XML App button.
The line button is set as the Sleep button.
The line button is set as the Phone Lock button.
















































