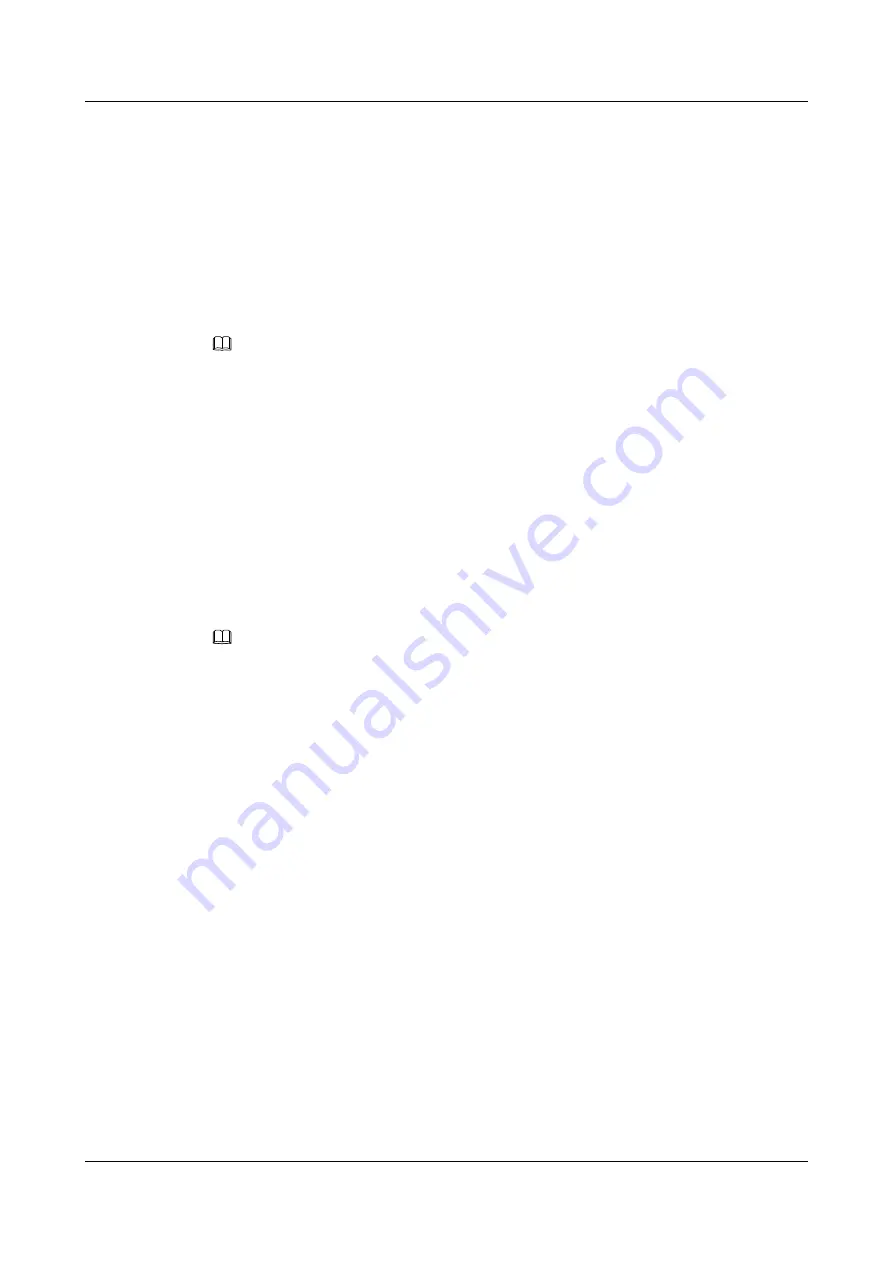
4.1 Preferences
4.1.1 Ringtone
Importing Ringtones (only for eSpace 7950 IP Phone)
You can import ringtones in .wav format using a USB device.
NOTE
l
The ringtone file only in the root directory of a USB device can be imported.
l
The file name cannot contain such characters as
; / ? : @ & # ' = + $ ,
.
Step 1
On the home screen, choose
Apps
>
Preferences
>
Ringtone
.
The
Ringtone
screen is displayed.
Step 2
Select
Library
and press
Modify
.
Step 3
Press
Import
.
Step 4
Select a ringtone to import and press
Select
.
You can press
Clear
to deselect a ringtone.
Step 5
Press
Import
.
NOTE
On the
Library
screen, you can delete imported ringtones. The system ringtones cannot be deleted.
----End
Setting Ringtones
You can perform the following steps to set ringtones for incoming calls:
Step 1
On the home screen, choose
Apps
>
Preferences
>
Ringtone
.
The
Ringtone
screen is displayed.
l
Default
: indicates the default ringtone. If you have not set any ringtones, the default
ringtone is played when a call comes in.
l
Internal
: indicates the internal ringtone. When a call from an internal user comes in, the
internal ringtone is played.
l
External
: indicates the external ringtone. When a call from an external user comes in,
the external ringtone is played.
l
Alarm Ringtone (For IMS+UC)
: indicates the ringtone for a reminder call (call for the
alarm clock service).
l
Hunt Group (For UC2.X and Asterisk)
: This ringtone is played when a call comes in
to a hunt group.
Step 2
Select a ringtone type and press
Modify
.
Step 3
Select a ringtone to use and press
Select
.
eSpace 7910&7950 IP Phone
User Guide
4 Phone Settings
Issue 03 (2017-06-30)
Huawei Proprietary and Confidential
Copyright © Huawei Technologies Co., Ltd.
25






























