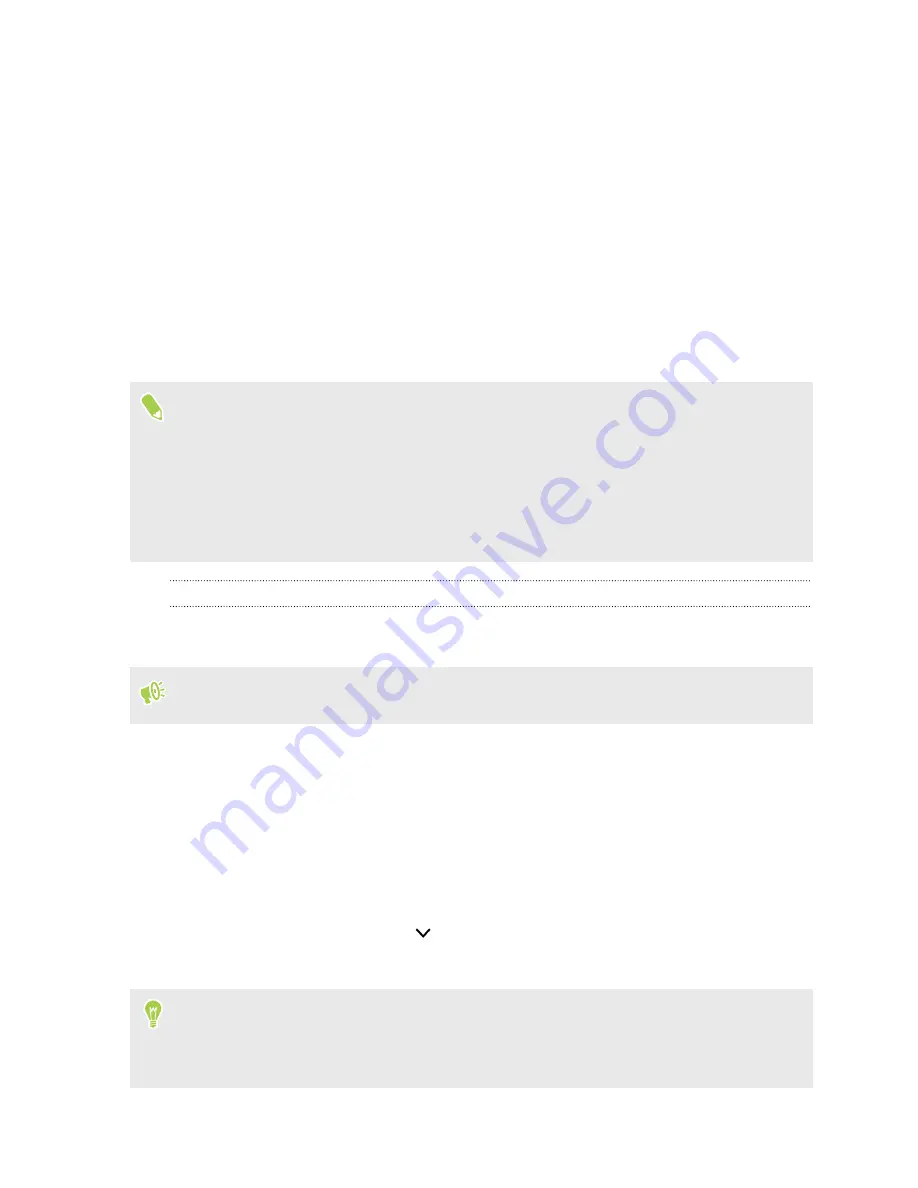
Installing and removing
apps
Getting apps from Google Play Store
Google Play Store is the place to go to find new apps for HTC U11 EYEs. Choose from a wide variety
of free and paid apps ranging from productivity apps, entertainment, to games.
§
To purchase apps and other content on Google Play Store, you can use the payment methods
from your Google account. When you make your first purchase, your selected payment method
will be added to your Google account. To learn more about accepted payment methods, see
.
§
The available payment methods vary by country.
§
The name of the Google Play Store app may differ depending on your region.
Finding and installing an app
When you install apps and use them on HTC U11 EYEs, they may require access to your personal
information or access to certain functions or settings. Download and install only apps that you trust.
Be cautious when downloading apps that have access to functions or a significant amount of your
data on HTC U11 EYEs. You’re responsible for the results of using downloaded apps.
1.
From the Home screen, swipe up and then find and tap
Play Store
.
2.
Tap the search bar and enter the app name you're looking for.
3.
When you see the app in the search results list, tap it and read its description and user
reviews.
4.
Do one of the following:
§
To install a free app, tap
Install
.
§
To install a paid app, tap the price button. If you have not added a payment method to
your Google Account, tap
to select the payment method, and then tap
Continue
.
To open the app, tap
Open
after installing or go to the Apps screen and tap the app.
Apps sometimes get updated with improvements or bug fixes. By default, updates are
automatically downloaded when your phone is connected to a Wi-Fi network. In the Google Play
Store app settings, you can turn auto-update off. See
Installing app updates from Google Play
141
Installing and removing apps
Содержание U11 EYEs
Страница 1: ...User guide HTC U11 EYEs...
















































