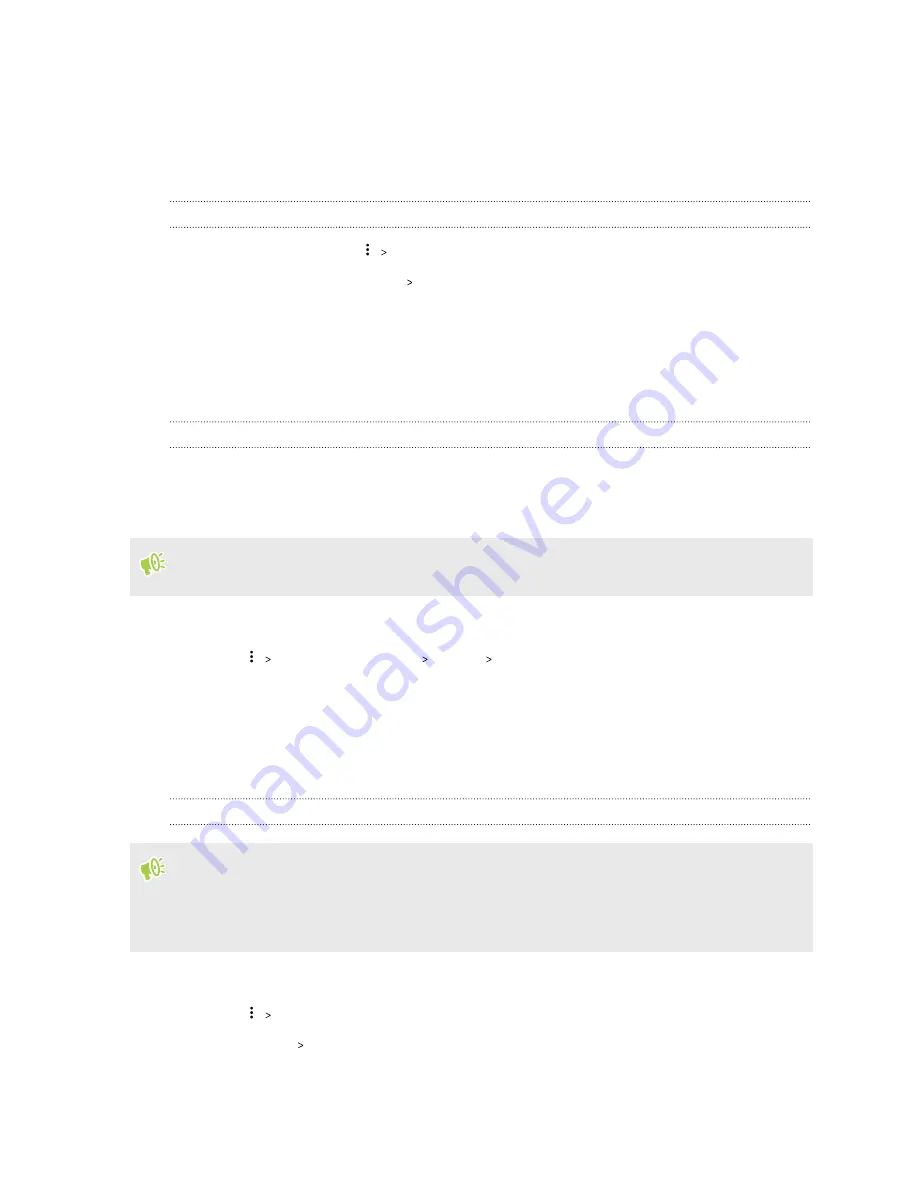
5.
To help protect your data, tap
Yes
, and then set a password for this backup. Be sure to
remember this password. You'll need to enter it again when importing contacts.
If you don't need a password, tap
No
.
6.
Tap
OK
.
Restoring contacts
1.
On the People tab, tap
Manage contacts
.
2.
Tap
Import/Export contacts
Import from phone storage
or
Import from SD card
.
3.
If you have more than one account set up, tap the type for the imported contacts.
4.
If you have multiple backups available, select the backup you want to import, and then tap
OK
.
5.
Enter the password you've set for this backup, and then tap
OK
.
Backing up your text messages
Keep important text messages by backing them up so you can restore them to the HTC Messages
app, if needed. The Messages app backs up either to the phone storage or to your storage card if you
have one inserted.
Text messages in the secure box and blocked messages will not be backed up. To include such
messages to your backup, move them first to the general message box.
1.
From the Home screen, swipe up and then find and tap
Messages
.
2.
Tap
Back up/Restore SMS
Back up
Back up SMS
.
3.
To help protect your data, set a password for your backup. Be sure to remember this
password. You'll need to enter it again when restoring messages.
If you don't need a password, select
Do not password protect this backup
.
4.
Enter a name for your backup file, and then tap
OK
.
Backing up text messages by email
§
You need to set up your email account in the HTC Mail app.
§
Text messages in the secure box and blocked messages will not be backed up. To include such
messages to your backup, move them first to the general message box.
1.
From the Home screen, swipe up and then find and tap
Messages
.
2.
Tap
Back up/Restore SMS
.
3.
Tap
Back up
Back up SMS via mail
.
135
Backup and reset
Содержание U11 EYEs
Страница 1: ...User guide HTC U11 EYEs...






























