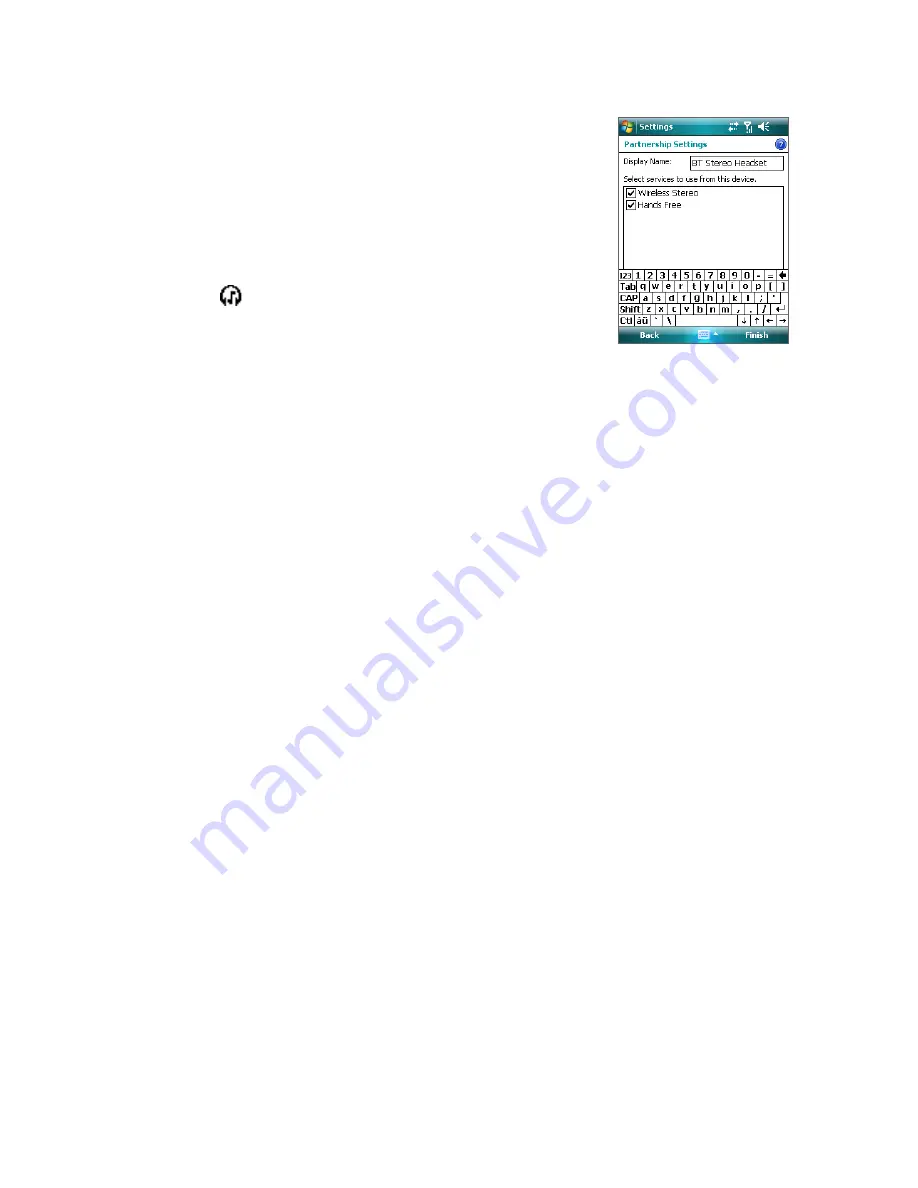
106 Getting Connected
3.
Tap
Bluetooth > Devices
tab >
Add new device
. Your device searches for other Bluetooth-enabled
devices and displays them.
4.
Tap the name of the Bluetooth headset, then tap
Next
.
5.
Enter the passcode of the Bluetooth headset, then tap
Next
.
6.
Make sure the
Hands Free
check box is selected. If you have a
Bluetooth stereo headset, also make sure
Wireless Stereo
is
selected.
7.
Tap
Finish
.
While the Bluetooth stereo headset is connected, the
Headset
icon (
) will appear on the title bar.
Note
If the Bluetooth stereo headset becomes disconnected, turn the headset on and repeat steps 1 to 3 above. Tap
and hold the name of the Bluetooth stereo headset and tap
Set as Wireless Stereo
.
Beam information using Bluetooth
You can beam information, such as contacts, calendar items, and tasks, as well as files from your device to your
computer or to another Bluetooth-enabled device.
Note
If your computer does not have built-in Bluetooth capability, you need to connect and use a Bluetooth adapter
or dongle on your computer.
To beam information from your device to a computer
1.
Turn on Bluetooth on your device, and make your device visible. For information about this, see “To
turn Bluetooth on and make your device visible”.
2.
Next, set Bluetooth on your computer to visible mode, create a Bluetooth partnership, then enable
your computer to receive Bluetooth beams.
If your computer has
Windows Vista or Windows XP SP2
and your computer’s Bluetooth adapter is
supported by your Windows version, do the following steps:
a.
On your computer, open
Bluetooth Devices
from the Control Panel then click the
Options
tab.
b.
For
Windows Vista
, select
Allow Bluetooth devices to find this computer
.
For
Windows XP
, select
Turn discovery on
and
Allow Bluetooth devices to connect to this
computer
.
c.
Create a Bluetooth partnership between your device and computer. For information about
creating a partnership, see “Bluetooth partnerships”.
d.
In the
Options
tab of
Bluetooth Devices
, select
Show the Bluetooth icon in the notification
area
.
e.
To enable your computer to receive Bluetooth beams, right-click the Bluetooth icon at the
bottom-right of your computer screen and select
Receive a File
.
3.
Now you are ready to beam. On your device, select an item to beam. The item can be an appointment
in your calendar, a task, a contact card, or a file.
4.
To beam a contact, tap
Menu > Send Contact > Beam
.
To beam other types of information, tap
Menu > Beam [type of item]
.
5.
Tap the device name to which you want to send the beam.
6.
If you beamed a calendar, task, or contact item to your computer and it is not automatically added to
Outlook, select
File > Import and Export
in Outlook to import it.
Содержание TouchFLO
Страница 1: ...DA User Manual...
Страница 32: ...32 Getting Started...
Страница 46: ...46 Using Phone Features...
Страница 54: ...54 Setting Up Your Device...
Страница 69: ...7 1 Messaging 7 2 Text Messages 7 3 Setting Up E mail Accounts 7 4 Using E mail Chapter 7 Exchanging Messages...
Страница 88: ...88 Working With Company E mail and Meeting Appointments...
Страница 96: ...96 Working With Documents and Files...
Страница 109: ...11 1 Camera 11 2 Camera Album 11 3 Pictures Videos 11 4 Windows Media Player Mobile Chapter 11 Experiencing Multimedia...
Страница 124: ...124 Experiencing Multimedia...
Страница 131: ...13 1 Voice Speed Dial Chapter 13 Using Other Applications...
Страница 134: ...134 Using Other Applications...
Страница 135: ...Appendix A 1 Specifications A 2 Regulatory Notices A 3 Additional Safety Information...






























