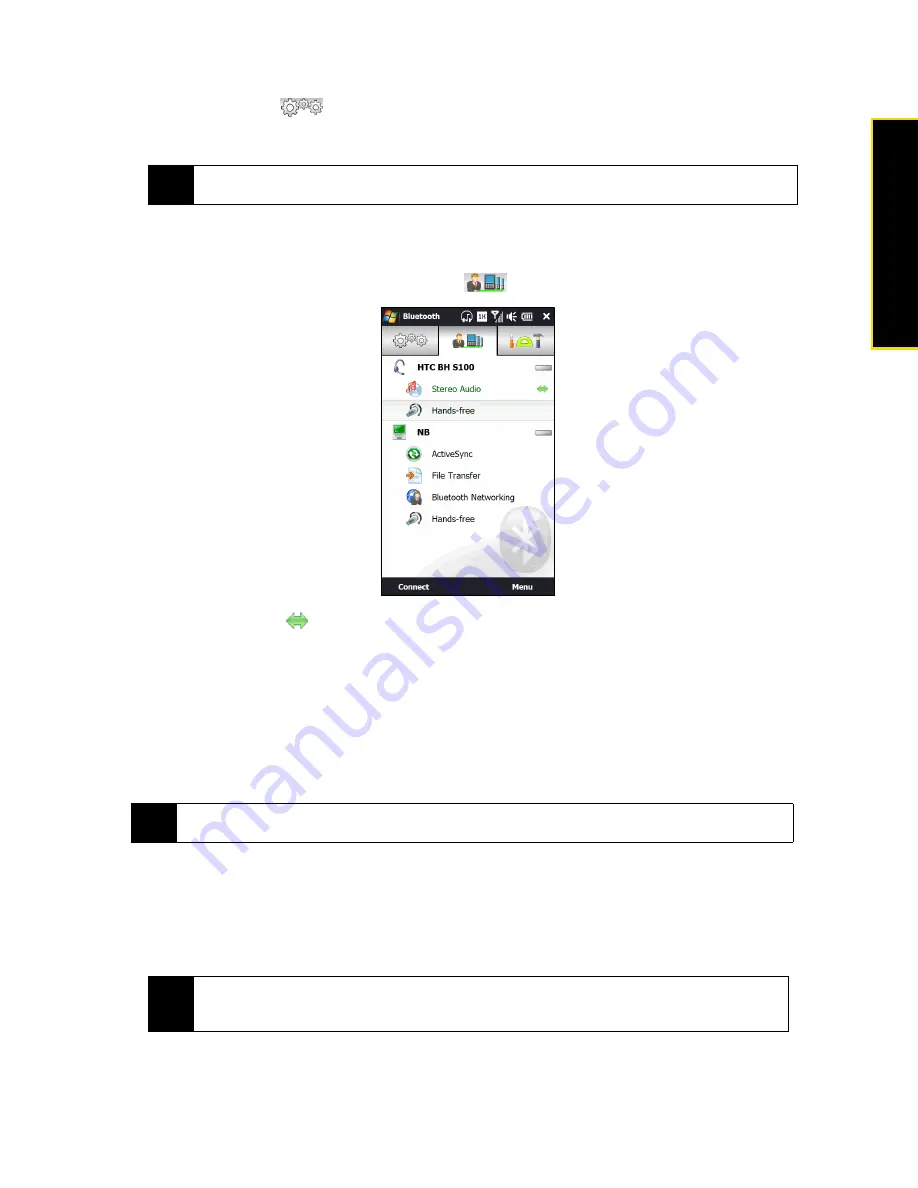
Section 2H. Bluetooth
95
Bluetooth
3.
On the
Settings
tab (
), tap
Add a device
.
4.
Select the hands-free or stereo headset device in the list, and then tap
Select
. Your device will
automatically connect with the Bluetooth headset.
5.
When connected, the hands-free or stereo headset device is shown on the screen, including the
Bluetooth services (Hands-free and Stereo Audio) that you can use with it. Make sure these services are
selected, and then tap
Done
.
The paired headset now appears in the
Devices
tab (
).
The double arrowhead (
) that is displayed to the right of a service indicates that the service is
connected with your headset. If you turn off your headset, the double arrowhead disappears to indicate that
the service has been disconnected. Next time you turn on and use your headset again, you need to
manually reconnect each service. Tap a service and then tap
Connect
.
Sending and Receiving Information Using Bluetooth
You can send the following types of information from your device to your computer or to another
Bluetooth-enabled device: Outlook email messages, contacts, tasks, notes, calendar items, audio files,
ring tones, Images, and videos.
To send information from your device to a computer (Windows Vista or Windows XP SP2 [or higher] only):
1.
On your computer, open
Bluetooth Devices
from the Control Panel, click the
Options
tab on the
Bluetooth
Devices
window, and then do the following.
䡲
In
Windows Vista
, select
Allow Bluetooth devices to find this computer
.
䡲
In
Windows XP
, select
Turn discovery on
and
Allow Bluetooth devices to connect to this computer
.
2.
In the
Options
tab of
Bluetooth Devices
on your computer, select
Show the Bluetooth icon in the notification area
.
Note
Your device will automatically try one of the preconfigured passcodes (0000, 8888) to pair with the Bluetooth
headset. If this fails, you have to manually enter the passcode delivered with your headset.
Note
If your computer does not have built-in Bluetooth capability, you need to connect and use a Bluetooth adapter or
dongle on your computer.
Note
If the Bluetooth adapter or dongle on your computer was installed using a third-party driver, open the
Bluetooth software that came with the Bluetooth adapter or dongle and enable the adapter or dongle to be
discovered by other devices. Refer to the Bluetooth adapter’s documentation for more information.
Содержание RHOD400
Страница 8: ......
Страница 10: ......
Страница 11: ...Section 1 Getting Started...
Страница 17: ...Section 2 Your Device...
Страница 136: ......
Страница 137: ...Section 3 Sprint Service...
Страница 211: ...Section 4 Safety Regulatory and Warranty Information...






























