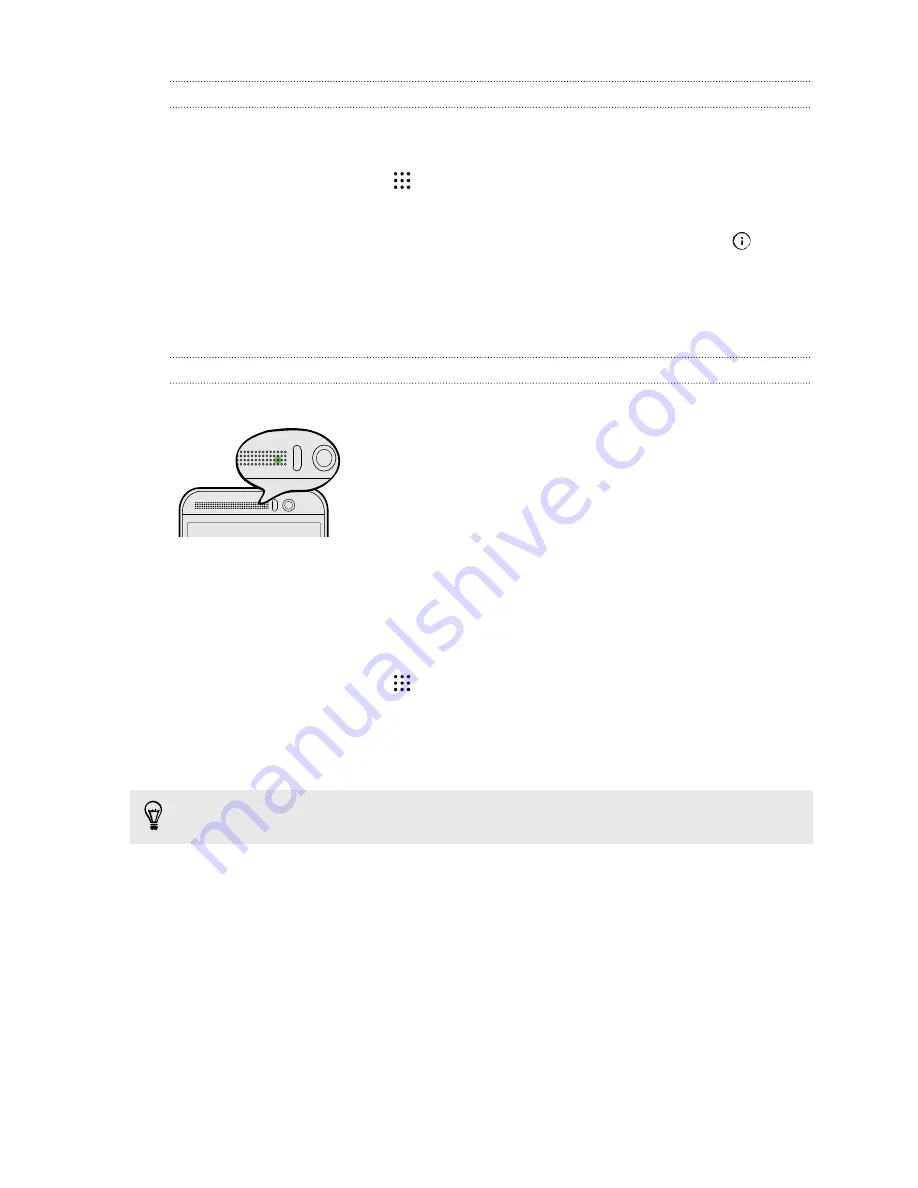
Managing app notifications
You can set the priority of app notifications or completely block notifications for apps you don't
want to be notified about.
1.
From the Home screen, tap
>
Settings
>
Sound & notification
.
2.
Tap
App notifications
, and then tap the app you want manage.
You can also press and hold a notification in the notifications panel, and then tap
.
3.
Tap the
On/Off
switch next to Block or Priority depending on what you want to do.
Settings for app notifications are applied to notifications in the Notifications panel and the lock
screen.
Notification LED
The notification LED shows a:
§
Solid green light when HTC One M9+ Supreme Camera
Edition is connected to the power adapter or a computer
and the battery is fully charged.
§
Flashing green light when you have a pending notification.
§
Solid orange light when the battery is being charged.
§
Flashing orange light when the battery level reaches very
low.
Choosing when to flash the notification LED
You can change when to flash and which apps will flash the LED when there are new notifications.
1.
From the Home screen, tap
>
Settings
>
Sound & notification
.
2.
Under Notification, tap
Flash notifications
. Choose whether to always flash the LED or flash
it only when the screen is off.
3.
Tap
App light notifications
. Choose which app notifications you want the LED to flash for.
In other apps, check their settings to find out if they have an option for flashing the LED.
55
Your first week with your new phone


































