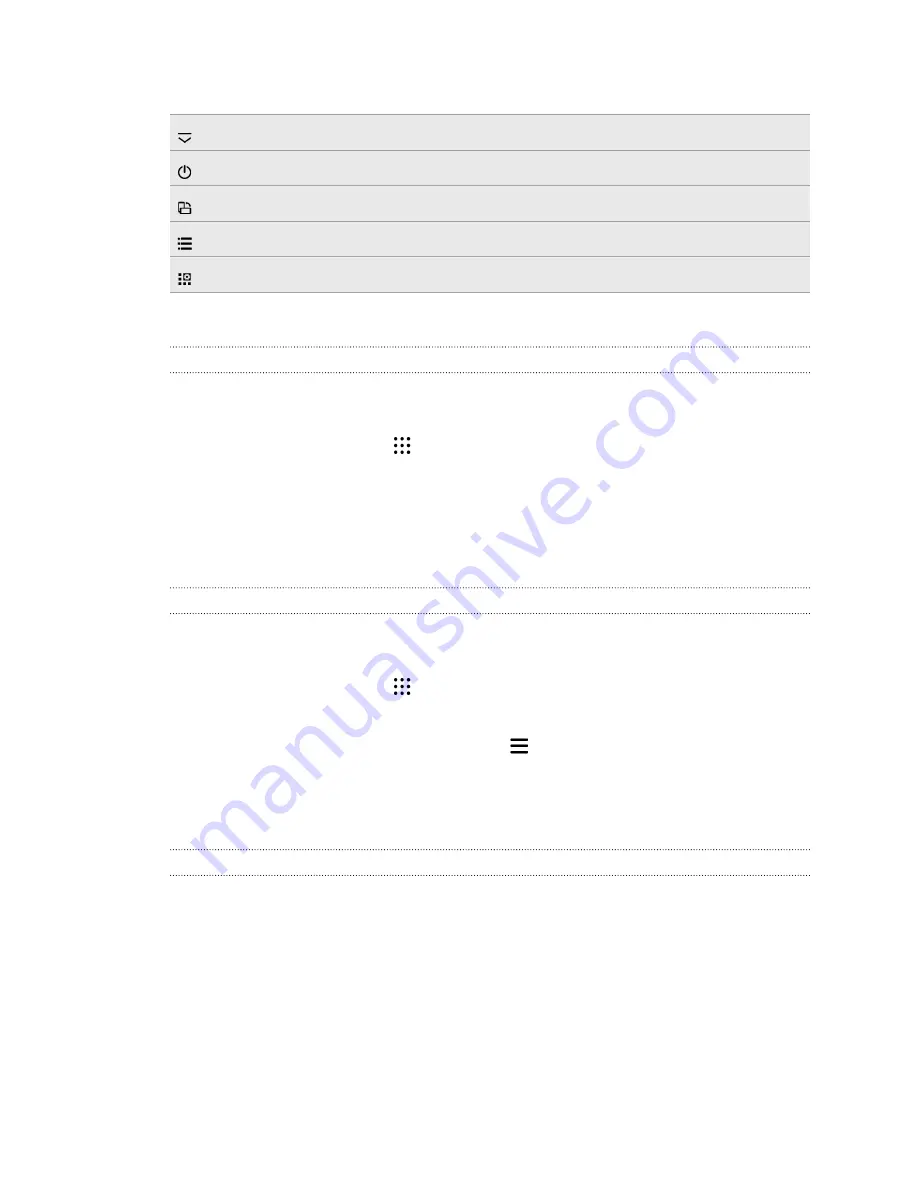
Fourth navigation button options
Hide navigation bar
Turn off screen
Auto rotate
Notifications
Quick settings
Adding a fourth navigation button
Adding a fourth navigation button
You can add a fourth navigation button to make it easier to turn the display off, toggle auto-rotate,
and more.
1.
From the Home screen, tap
>
Settings
>
Personalize
.
2.
Tap
Change navigation buttons
.
3.
Tap a fourth navigation button to add it. To have only three navigation buttons, make sure
none of the fourth button options are selected.
4.
Tap
Done
to save and apply your customization.
Rearranging the navigation buttons
Right-handed or left-handed? Customize the placement of the navigation buttons to fit what's most
comfortable for you.
1.
From the Home screen, tap
>
Settings
>
Personalize
.
2.
Tap
Change navigation buttons
.
3.
Rearrange the navigation buttons by dragging
next to the button names. The resulting
order from top to bottom in the list will be the corresponding order from left to right on the
navigation bar.
4.
Tap
Done
to save and apply your customization.
Sleep mode
Sleep mode saves battery power by putting HTC One M9+ Supreme Camera Edition into a low
power state while the display is off. It also stops accidental button presses when HTC One M9+
Supreme Camera Edition is in your bag.
Switching to Sleep mode
To turn off the display and switch to Sleep mode, briefly press the POWER button. You can also
double-tap the lock screen.
HTC One M9+ Supreme Camera Edition also automatically goes into Sleep mode when it’s left idle
for a while. You can change the time before HTC One M9+ Supreme Camera Edition sleeps by
setting the screen timeout. For details, see
Setting when to turn off the screen
36
Your first week with your new phone






























