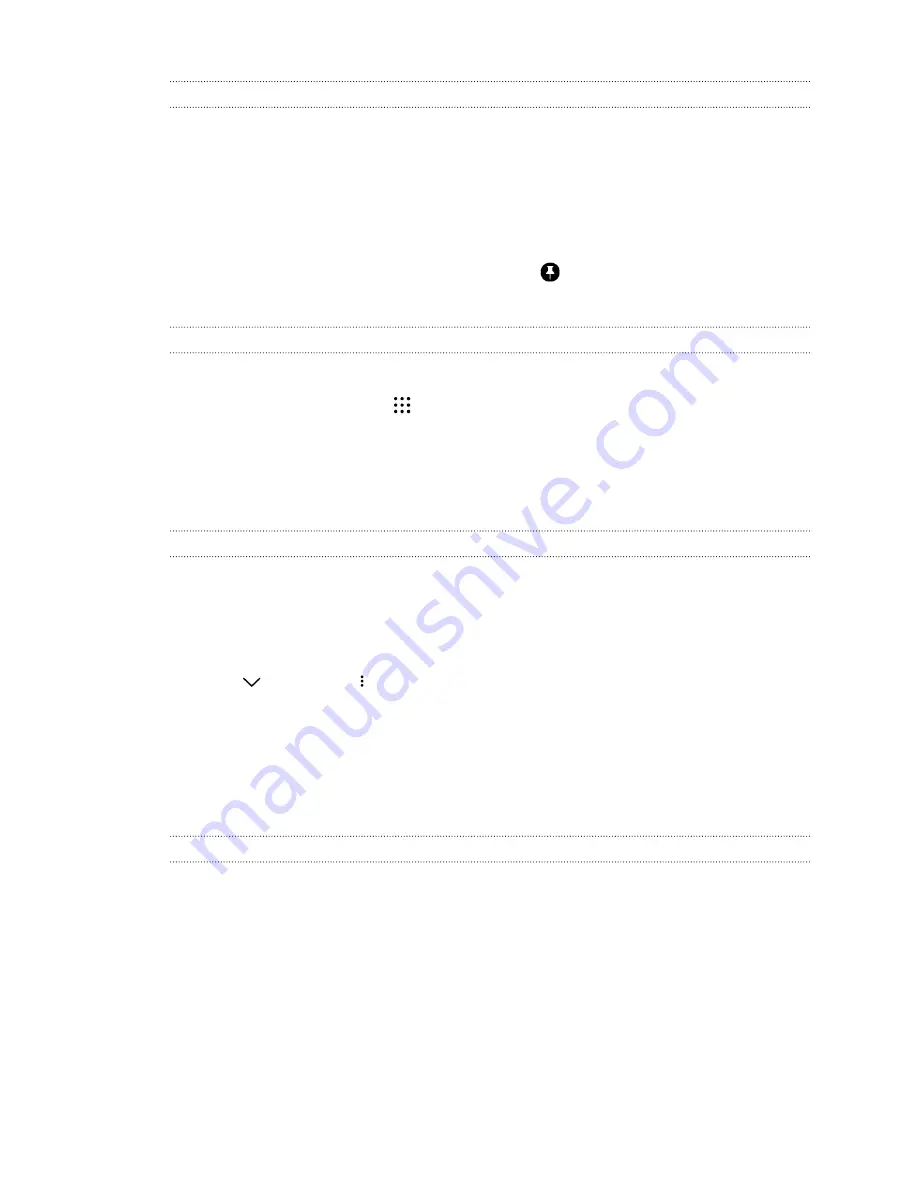
Pinning and unpinning apps
Pinning apps, shortcuts, or folders to the HTC Sense Home widget ensures they stay on the widget.
Items in the HTC Sense Home widget will have one of two states: pinned or unpinned. Unpinned
items will be automatically changed to more frequently used items.
1.
On the Home screen, swipe right or left until you see the HTC Sense Home widget.
2.
Do one of the following:
§
To pin an item, press and hold it until you see
.
§
To unpin an item, press and hold it until the unpinning progress bar has completed.
Adding apps to the HTC Sense Home widget
Add your favorite apps, shortcuts, or folders to the HTC Sense Home widget.
1.
From the Home screen, tap
.
2.
Press and hold the app, shortcut, or folder you want to add to the widget.
3.
Drag the item to where you want in the HTC Sense Home widget.
The app, shortcut or folder will be added to the HTC Sense Home widget and pinned in place.
Turning smart folders on and off
Smart folders are folders in the HTC Sense Home widget that dynamically change contents
depending on the apps you download and use. If you don't want to see recently downloaded or
recommended apps, you can turn off the smart folders.
1.
On the Home screen, swipe right or left until you see the HTC Sense Home widget.
2.
Tap
, and then tap
>
Show/hide smart folders
.
3.
Select the smart folders you want to show or hide.
4.
Tap
OK
.
Motion Launch
What is Motion Launch?
Motion Launch is a combination of a motion gesture followed by a finger gesture. With
Motion Launch, you don't have to reach for the POWER button to wake up HTC One M9+ Supreme
Camera Edition . Using a combination of simple gestures, you can wake up to your Home screen,
HTC BlinkFeed, and more.
See the following:
§
§
§
Waking up to the Home widget panel
§
46
Your first week with your new phone






























