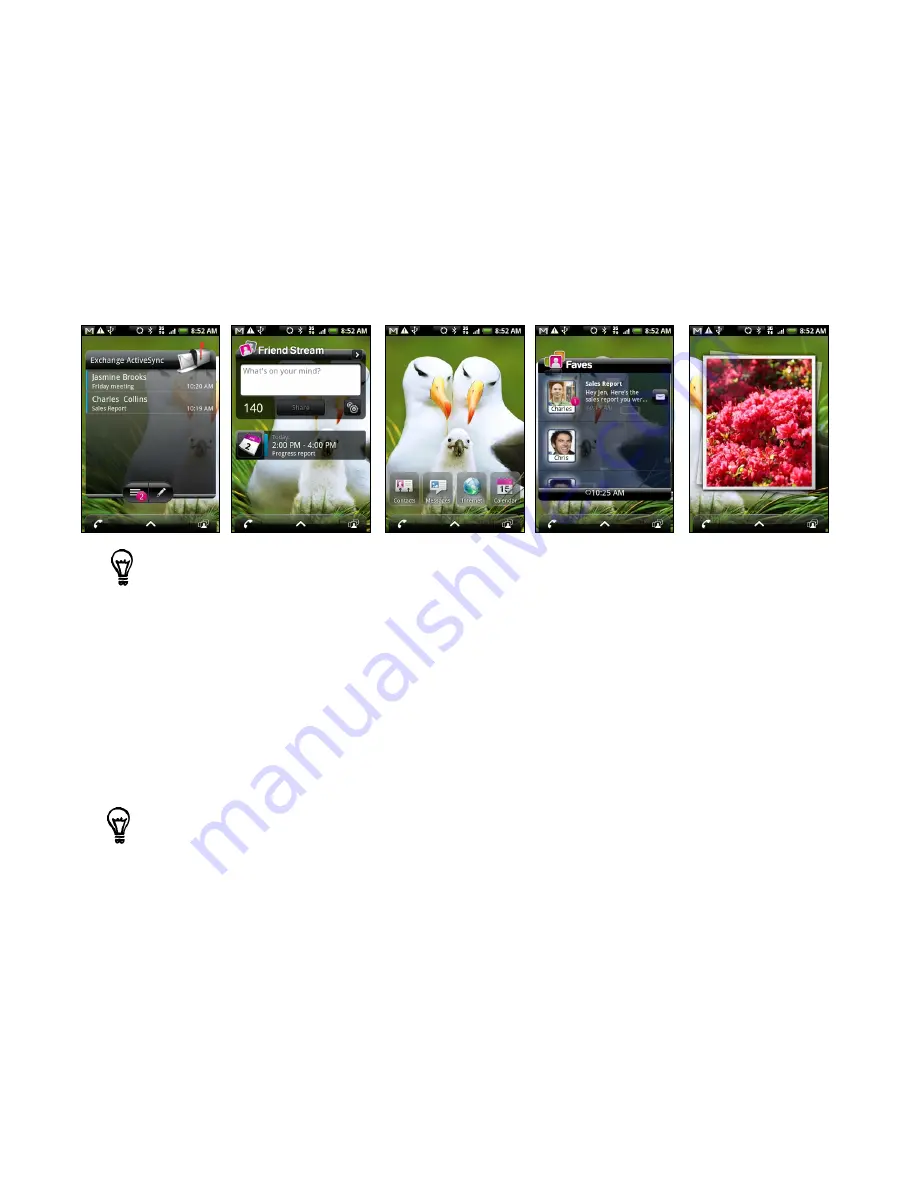
Basics 25
Home screen
The items that you will see on your Home screen depends on the that items that you have
chosen to include when you first set up the phone. Your Home screen may include shortcuts
and widgets. Tap the respective item to open the associated application.
The Home screen also lets you add more items to the Home screen. Add items like application
icons, shortcuts, folders, and widgets to give you instant access to information and applications
that you use most often. To learn how to personalize your Home screen, see the Personalizing
chapter.
Extended Home screen
The Home screen extends beyond the screen width to provide more space for adding icons,
widgets, and more. There are 4 “additional” screens apart from the main Home screen.
Navigating the Home screen
You can go to the extended Home screen by sliding your finger horizontally across the screen
to go to the left or right side of the Home screen. While on an extended Home screen, press
HOME to return to the main Home screen.
Directly going to a particular screen using Leap view
1. On any Home screen, pinch the screen to show the Leap view that shows all 5 (or 7) screens
as thumbnails.
2. Tap the screen you want to open.
You can choose to add 2 more screens to your Home screen for a total of 7 screens. To add 2 more
screens, press HOME > MENU, tap
Settings > Personalize
, and then select the
Home screen pages
check
box. However, if you want to revert back to the default number of screens, you need to perform a factory
data reset. To learn how to perform a factory data reset, see "Performing a hard/factory reset."
On the main (center) Home screen, you can also press HOME to show the Leap view.
Содержание myTouch 3G Slide
Страница 1: ...T Mobile myTouch 3G Slide User guide ...
Страница 164: ...164 Your T Mobile myTouch 3G Slide user guide ...






























