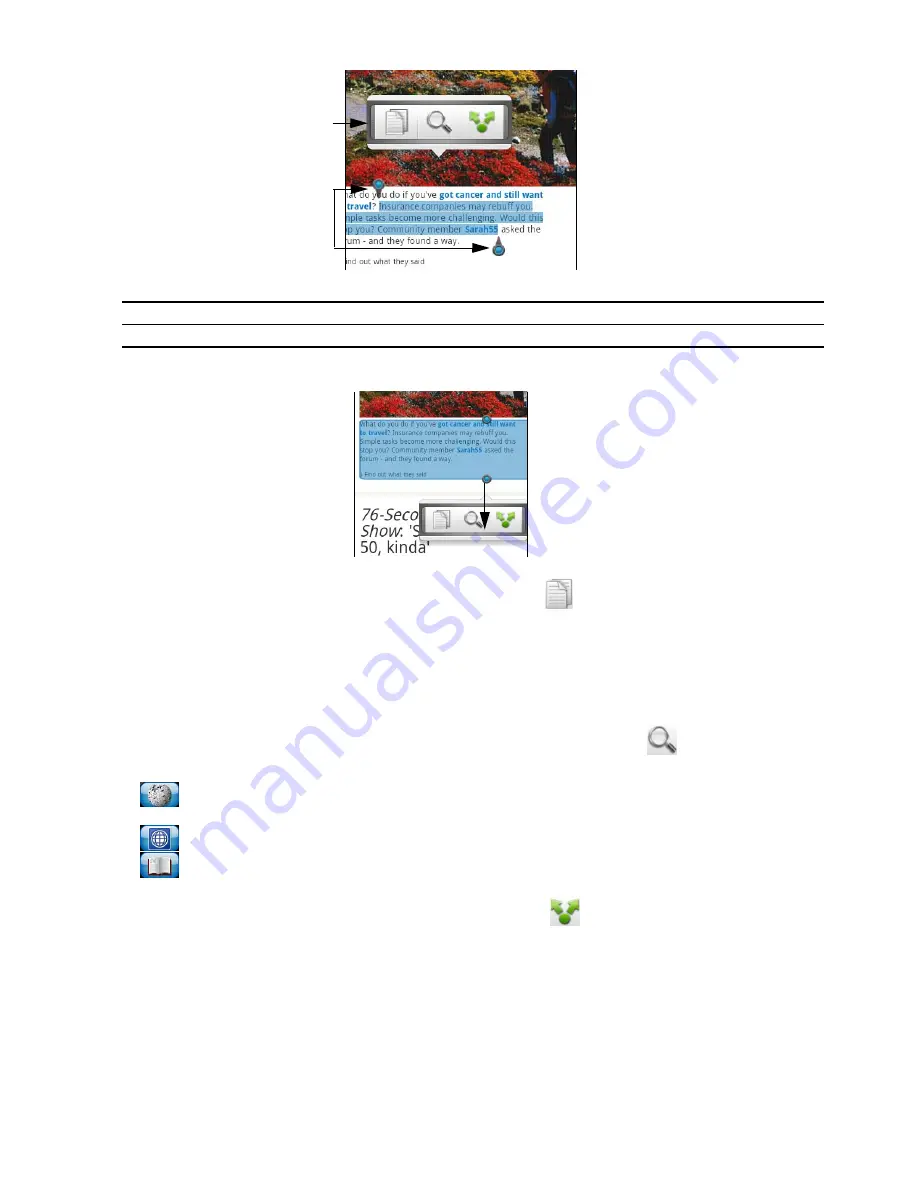
120 Your T-Mobile myTouch 3G Slide user guide
2. Drag the start and end markers to highlight the surrounding text you want to select.
When you select a larger block of text, the appearance of the markers changes. You can drag
these markers up or down to select multiple paragraphs of text.
Copying and pasting text
1. After you have selected the text you want to copy, tap
. The selected text is then copied
to the clipboard.
2. In a text entry field (for example while composing a message), press and hold at the point
where you want to paste the text.
3. Tap
Paste
.
Searching or translating text
1. After you have selected the text you want to search or translate, tap
.
2. Tap one of the following tabs:
Wikipedia
. Look for related information on Wikipedia, based on the text that you
selected.
Google Translate
. Translate the text to another language.
Google Dictionary
. Look up the selected text in the dictionary.
Pasting text in a new message or social network status update
1. After you have selected the text you want to share, tap
.
2. Select an option to paste the selected text in a new email, text or multimedia message or in
your status update on a social network such as Twitter. See the Email, Messages, and Social
chapters for more information on using these features.
Viewing bookmarks and previously visited pages
You can store as many bookmarks as you want on your phone. You can also access a
convenient History list of the sites you have visited, or quickly view the pages that you access
most often.
1. Tap to copy, search/translate, or share the text.
2. Start and end markers. Drag to increase or decrease the text selection area.
1
2
Содержание myTouch 3G Slide
Страница 1: ...T Mobile myTouch 3G Slide User guide ...
Страница 164: ...164 Your T Mobile myTouch 3G Slide user guide ...






























