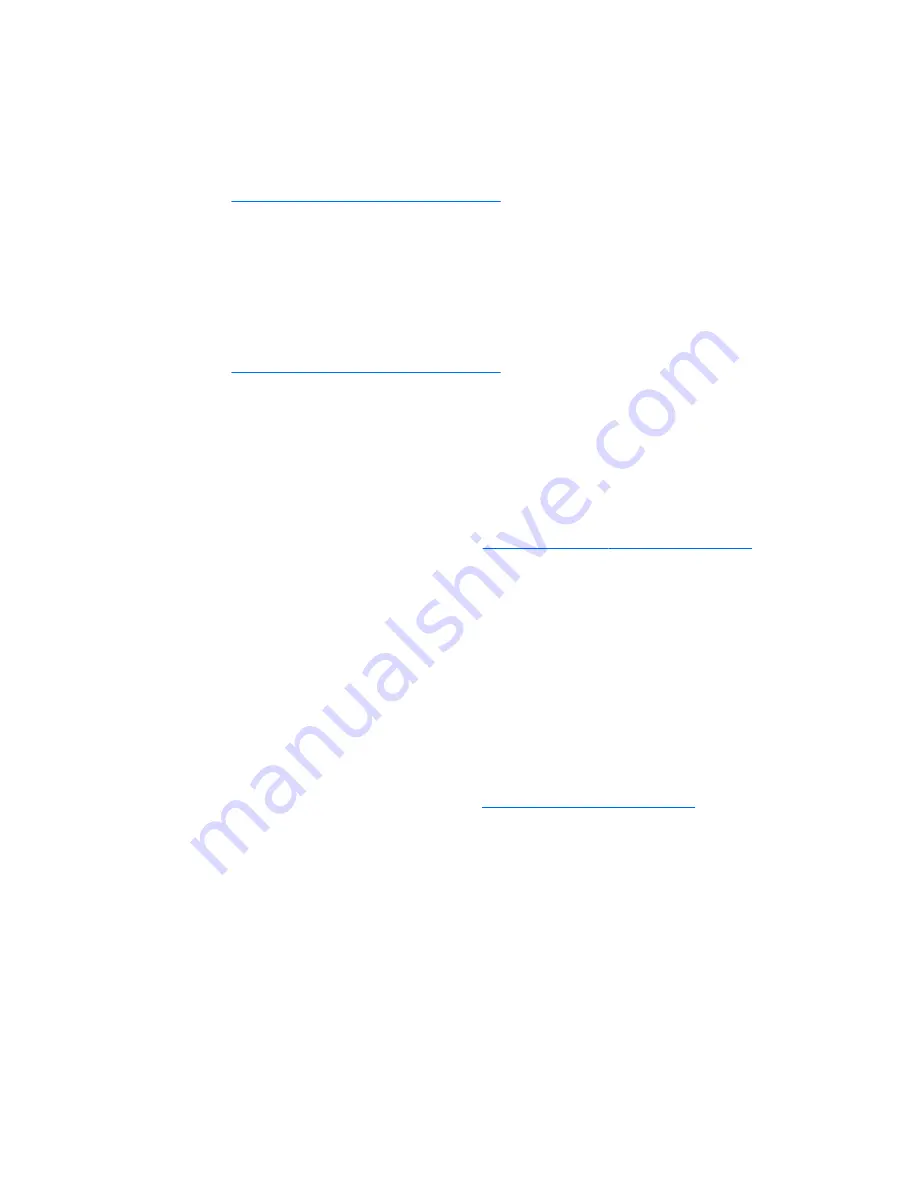
Troubleshooting a problem
To help you troubleshoot problems with your system, HP provides the HPSC. The HPSC is a portal to an
extensive selection of online tools. To access HPSC and troubleshoot a problem with the workstation,
complete the following:
1.
Go to
http://www.hp.com/go/workstationsupport
.
2.
Specify your product.
3.
Under the Support Options menu on the left, select Troubleshoot a problem and then select the
appropriate category in the resulting menu on the right.
Customer Advisories, Bulletins, Notices, and Product Change Notifications
To find advisories, bulletins, and notices:
1.
Go to
http://www.hp.com/go/workstationsupport
.
2.
Select the desired product.
3.
Under Knowledge Base, select Advisories, Bulletins & Notices.
Product Change Notifications
Product Change Notifications (PCNs) are proactive notifications for product changes occurring within a 30-60
day window of the effective date of the change in the manufacturing process. PCNs give customers advanced
notice of changes to their product, such as an updated BIOS version that they may need to qualify prior to the
change taking place. The latest PCNs are located at:
http://www.hp.com/go/workstationsupport
.
Helpful hints
If you encounter a problem with the workstation, monitor, or software, the following general suggestions
might help you isolate and focus on the problem before taking further action.
At startup
●
Verify that the workstation and monitor are plugged into a working electrical outlet.
●
Remove all optical discs and USB drive keys from the drives before powering on the workstation.
●
Verify that the workstation is turned on and the power light is on.
●
If you have installed an operating system other than the factory-installed operating system, check to be
sure that it is supported on your system, go to
http://www.hp.com/go/quickspecs
.
●
Verify that the monitor is turned on and the power light is on.
●
Turn up the brightness and contrast controls of the monitor if the monitor is dim.
●
If the workstation has multiple video sources and only a single monitor, the monitor must be connected
to the source selected as the primary VGA adapter. During startup, the other monitor connectors are
disabled; if the monitor is connected to one of these ports, it will not function after Power-on Self Test
(POST). You can select the default VGA source in Computer Setup (f10) Utility.
HP troubleshooting resources and tools
51
Содержание Z1 G2
Страница 1: ...HP Z1 G2 Workstation Maintenance and Service Guide ...
Страница 4: ...iv About this guide ...






























