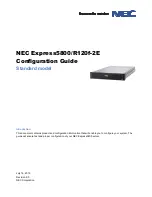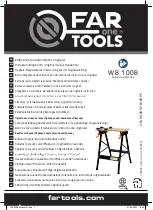2.
From the Home screen, press
Previous
or
Next
until the screen displays
Support
. Press
Enter
to
select.
3.
Press
Previous
or
Next
until the screen displays
Drive FW Upgrade
. Press
Enter
to select.
4.
Enter the administrator password if prompted.
5.
Press
Previous
or
Next
until the screen displays
Drive FW Upgrade by Tape
. Press
Enter
to select.
6.
Press
Previous
or
Next
until the screen displays one of the following:
Drive 1.
The second line
may read:
Firmware: G39W
or
Drive 2 Firmware: G39W
or
All Drives
. Press
Enter
to select the
appropriate drive to upgrade.
7.
Press
Previous
or
Next
until the display shows the correct slot location of the firmware upgrade
tape installed in the device (example)
FW Tape Location Slot: Mailslot
. Press
Enter
to select the
correct firmware tape location. The screen displays
Upgrading Drive FW
.
8.
When the update is complete, the screen displays either
Success Export FW Tape
, or
Failed Export
FW Tape
. If the upgrade failed, press
Enter
to display the error code and message describing
the cause of the failure.
9.
Remove the firmware upgrade tape from the device using either the mailslot or by removing the
magazine where the tape has been placed.
Viewing logs (Support > Library Error Log)
The Library keeps a log of recent error and warning messages. See “
” on page 180 for
more information about error codes.
To access the error or warning log:
1.
From the Home screen, press
Previous
or
Next
until the screen displays
Support
. Press
Enter
to
select.
2.
Press
Previous
or
Next
until the screen displays
Library Error Log
to see error messages or
Library
Warning Log
to see warnings. Press
Enter
to select.
3.
Enter the administrator password, if prompted.
4.
Press
Enter
to see the message description. Press
Cancel
to return to the message code.
5.
Press
Next
to see the next message.
Downloading a support ticket (Support > Download Support Ticket)
A support ticket contains information that can help a system administrator or support engineer diagnose
device problems. Use this option to download a support ticket to a USB flash drive. Downloading the
support ticket to a USB flash drive lets you view the ticket on a computer that is not connected to the
device. You can view the support ticket with the Library & Tape Tools.
To download a support ticket:
1.
Insert a USB flash drive into the USB port on the back panel.
2.
From the Home screen, press
Previous
or
Next
until the screen displays
Support
. Press
Enter
to
select.
3.
Press
Previous
or
Next
until the screen displays
Download Support Ticket
. Press
Enter
to select.
HP StorageWorks MSL2024, MSL4048, MSL8048, and MSL8096 Tape Libraries User and service
guide
129
Содержание StorageWorks MSL2024
Страница 16: ...16 ...
Страница 216: ...Troubleshooting 216 ...
Страница 240: ...Upgrading and servicing the Tape Library 240 ...
Страница 244: ...Support and other resources 244 ...
Страница 251: ...HP StorageWorks MSL2024 MSL4048 MSL8048 and MSL8096 Tape Libraries User and service guide 251 ...
Страница 254: ...Japanese laser notice Spanish laser notice Recycling notices English notice Regulatory compliance and safety 254 ...
Страница 256: ...Estonian notice Finnish notice French notice German notice Regulatory compliance and safety 256 ...
Страница 258: ...Lithuanian notice Polish notice Portuguese notice Romanian notice Regulatory compliance and safety 258 ...
Страница 260: ...Battery replacement notices Dutch battery notice Regulatory compliance and safety 260 ...
Страница 262: ...Italian battery notice Japanese battery notice Regulatory compliance and safety 262 ...
Страница 264: ...Regulatory compliance and safety 264 ...
Страница 266: ...Electrostatic discharge 266 ...