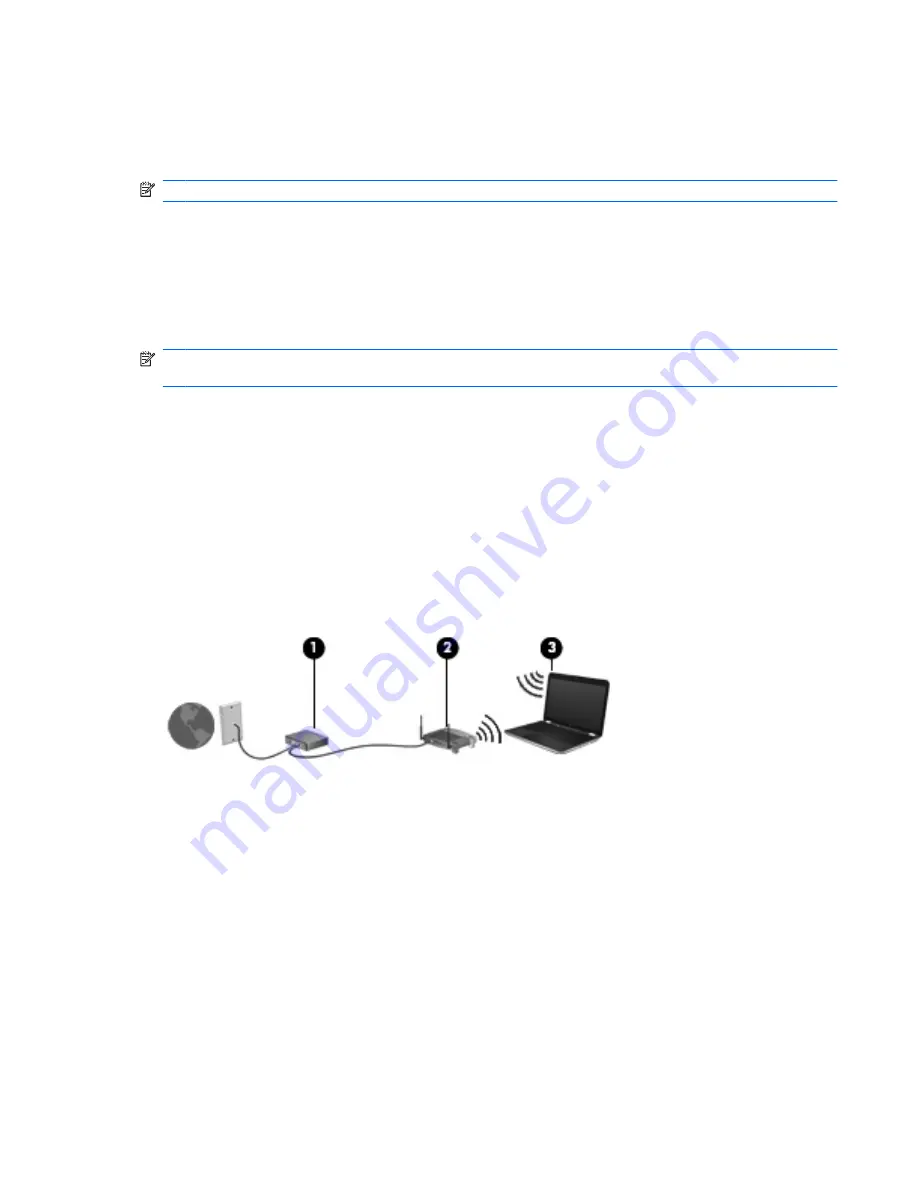
Using a WLAN device (select models only)
With a WLAN device, you can access a wireless local area network (WLAN), which is composed of other
computers and accessories that are linked by a wireless router or a wireless access point.
NOTE:
The terms
wireless router
and
wireless access point
are often used interchangeably.
●
A large-scale WLAN, such as a corporate or public WLAN, typically uses wireless access points
that can accommodate a large number of computers and accessories and can separate critical
network functions.
●
A home or small office WLAN typically uses a wireless router, which allows several wireless and
wired computers to share an Internet connection, a printer, and files without requiring additional
pieces of hardware or software.
NOTE:
To use the WLAN device in your computer, you must connect to a WLAN infrastructure
(provided through a service provider or a public or corporate network).
Setting up a WLAN
To set up a WLAN and connect to the Internet, you need the following equipment:
●
A broadband modem (either DSL or cable)
(1)
and high-speed Internet service purchased from an
Internet service provider (ISP)
●
A wireless router (purchased separately)
(2)
●
The wireless computer
(3)
The following illustration shows an example of a wireless network installation that is connected to the
Internet.
As your network grows, additional wireless and wired computers can be connected to the network to
access the Internet.
For help in setting up your WLAN, refer to the information provided by your router manufacturer or your
ISP.
Protecting your WLAN
Because the WLAN standard was designed with only limited security capabilities—basically to foil casual
eavesdropping rather than more powerful forms of attack—it is essential to understand that WLANs are
vulnerable to well-known and well-documented security weaknesses.
WLANs in public areas, or “hotspots,” like coffee shops and airports may not provide any security. New
technologies are being developed by wireless manufacturers and hotspot service providers that make
the public environment more secure and anonymous. If you are concerned about the security of your
computer in a hotspot, limit your network activities to noncritical e-mail and basic Internet surfing.
Using a WLAN device (select models only)
25
Содержание ProBook 6450b
Страница 1: ...HP ProBook User Guide ...
Страница 4: ...iv Safety warning notice ...
Страница 117: ... Grasp the edge of the smart card and pull it out of the smart card reader Using smart cards select models only 107 ...
Страница 144: ...5 Press enter 6 Follow the on screen instructions 134 Chapter 11 Software updates ...
Страница 153: ...6 Select Repair your computer 7 Follow the on screen instructions Performing a recovery 143 ...
Страница 173: ...16 Routine care 163 ...
Страница 181: ......
















































