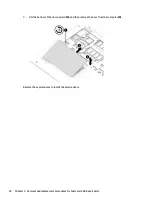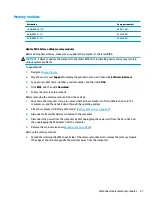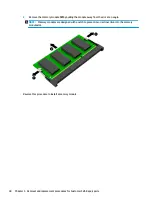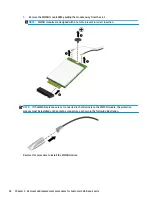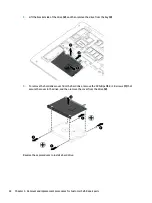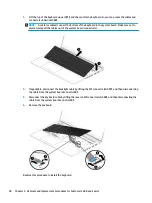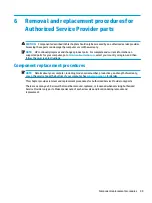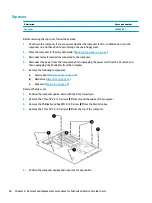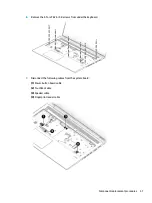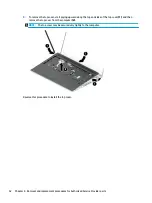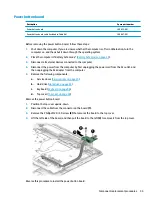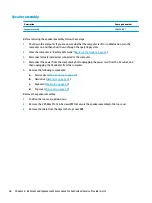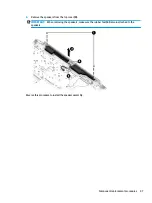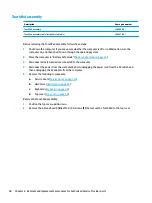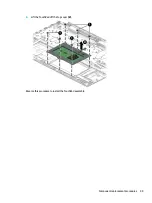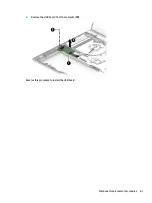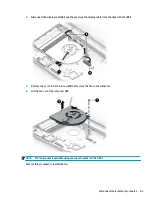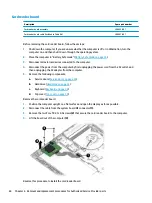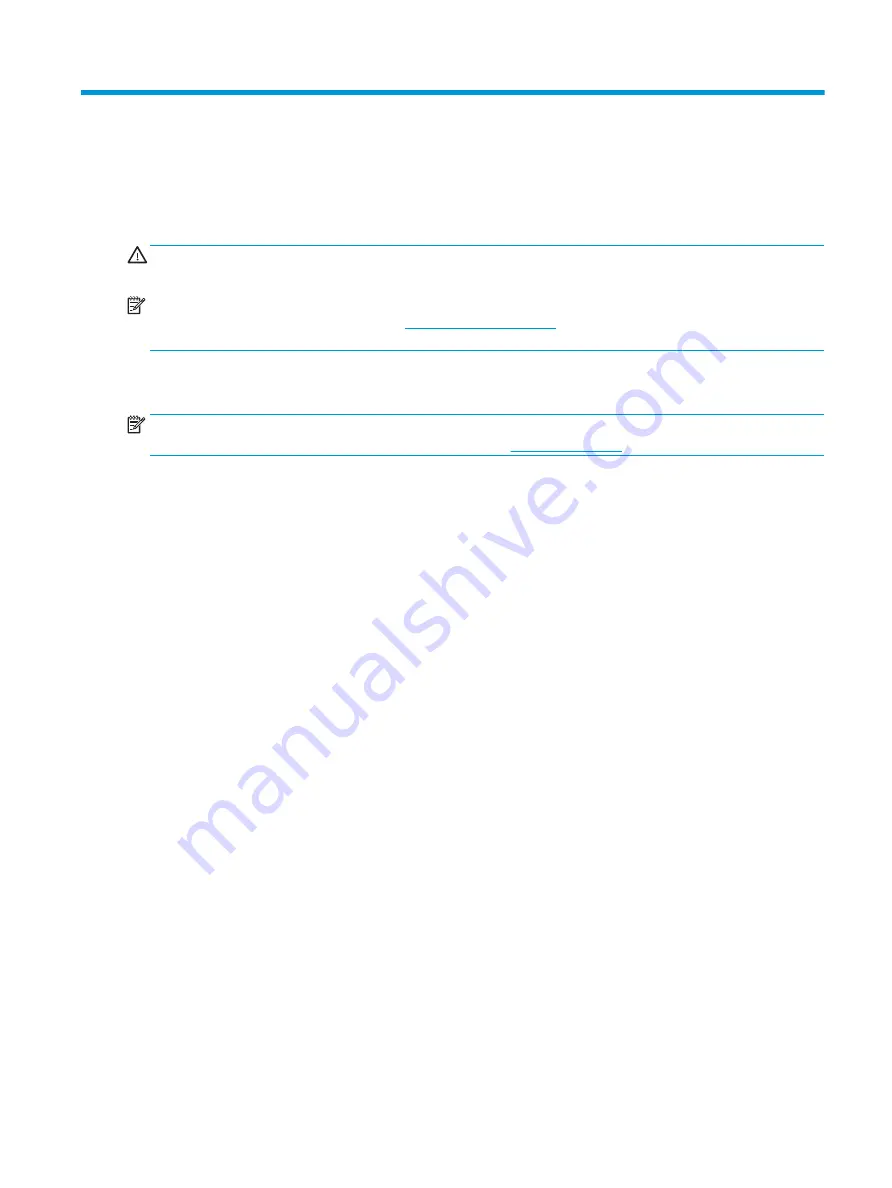
6
Removal and replacement procedures for
Authorized Service Provider parts
CAUTION:
Components described in this chapter should only be accessed by an authorized service provider.
Accessing these parts can damage the computer or void the warranty.
NOTE:
HP continually improves and changes product parts. For complete and current information on
supported parts for your computer, go to
, select your country or region, and then
follow the on-screen instructions.
Component replacement procedures
NOTE:
Details about your computer, including model, serial number, product key, and length of warranty,
are on the service tag at the bottom of your computer. See
for details.
This chapter provides removal and replacement procedures for Authorized Service Provider only parts.
There are as many as 49 screws that must be removed, replaced, or loosened when servicing Authorized
Service Provider only parts. Make special note of each screw size and location during removal and
replacement.
Component replacement procedures
49
Содержание ProBook 450 G5
Страница 1: ...HP ProBook 450 G5 Notebook PC Maintenance and Service Guide ...
Страница 4: ...iv Important Notice about Customer Self Repair Parts ...
Страница 6: ...vi Safety warning notice ...
Страница 10: ...x ...
Страница 32: ...Display components 22 Chapter 3 Illustrated parts catalog ...
Страница 118: ...WWAN module removal 41 spare part numbers 41 108 Index ...