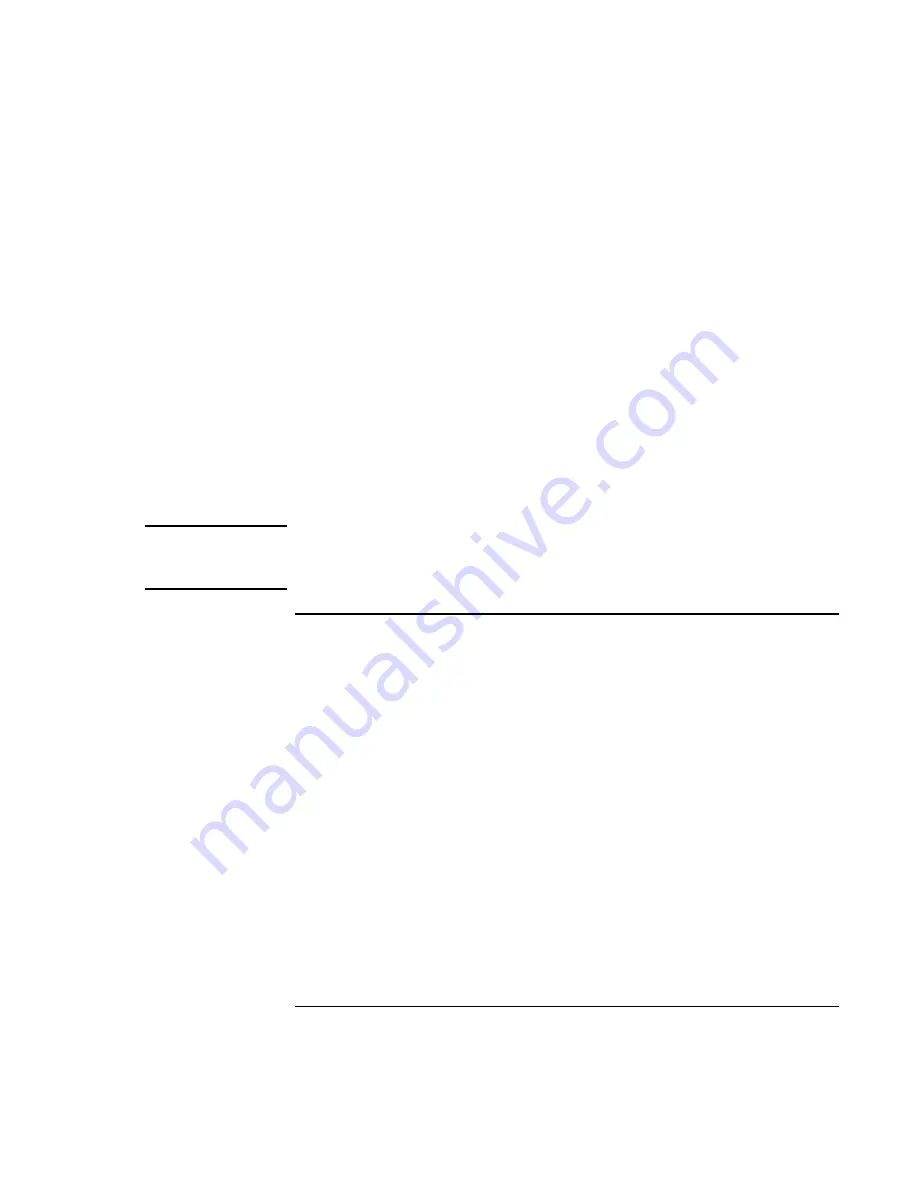
Using Your Computer
Operating the Computer
Reference
Guide
33
=
To disable the touch pad, press the Pad Lock button. (The amber touch pad indicator
lights.) To reenable it, press the Pad Lock button again. You may wish to disable the
touch pad, for example, when you are entering text and do not want to move the
cursor accidentally. Avoid contact with the touch pad itself at the same time you are
pressing the Pad Lock button (to disable or to reenable); simultaneous contact will not
allow the Pad Lock button to work properly.
To customize the operation of the touch pad (and an external PS/2 or serial mouse, if
installed), double-click the Synaptics Touch Pad icon to access Mouse Properties; you
will find the icon in the taskbar, toward the lower right corner of your screen. Select the
tab corresponding to the characteristics you want to configure, including:
=
button configuration for right-handed or left-handed operation (Button tab for mouse,
Button Actions tab for touch pad)
=
double-click speed, pointer speed, and pointer trail
=
click sensitivity
Note
The touch pad is by default inactive when an external mouse is installed. You can enable
both touch pad and an external pointing device by changing the BIOS setting. See
“Using the BIOS Setup Utility” on page 82
To use the One-Touch buttons
The One-Touch buttons on your HP notebook allow you to start your e-mail or a Web
browser—or any other application—by pressing a single button. The buttons are
configured initially for specific applications, but you can change the configuration to start
any applications you want.
When you press a One-Touch button, the name of the application that’s starting appears
onscreen. You can modify the appearance of the name by selecting the color, size, and
style you prefer.
To configure a One-Touch button
1. Click Start, Settings, Control Panel.
2. Double-click Keyboard.
3. Select the One-Touch buttons tab.
4. Click on the button of the key you want to reconfigure.
Содержание Pavilion n5000 - Notebook PC
Страница 1: ...HP Notebook PC Reference Guide ...
Страница 9: ...Reference Guide 9 Introducing Your Computer ...
Страница 26: ......
Страница 27: ...Reference Guide 27 Using Your Computer ...
Страница 47: ...Reference Guide 47 Traveling with Your Computer ...
Страница 57: ...Reference Guide 57 Making Connections ...
Страница 80: ......
Страница 81: ...Reference Guide 81 Configuring and Expanding Your Computer ...
Страница 88: ......
Страница 89: ...Reference Guide 89 Service and Support ...
Страница 98: ......
Страница 99: ...Reference Guide 99 Solving Problems with Your Computer ...
Страница 124: ......
Страница 125: ...Reference Guide 125 Specifications and Regulatory Information ...
Страница 150: ......






























