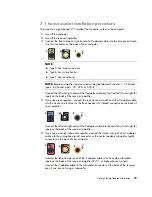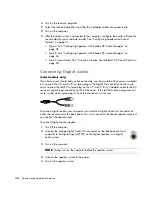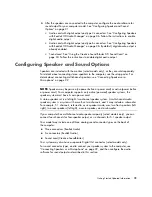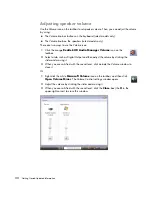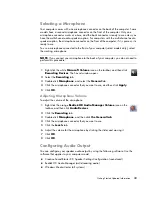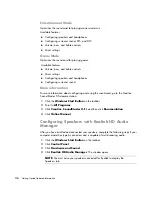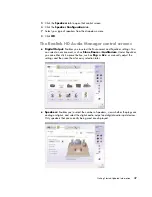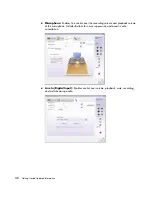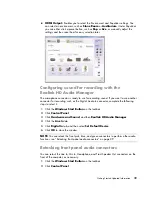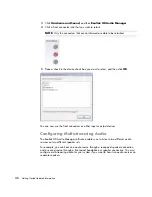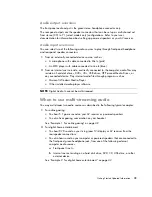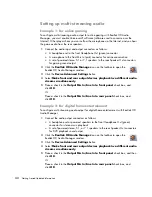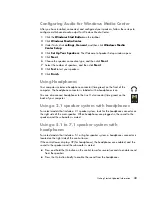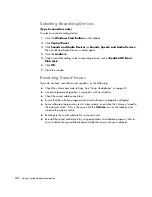Getting Started Updated Information
43
Configuring Audio for Windows Media Center
After you have installed, connected, and configured your speakers, follow these steps to
configure multichannel audio output for Windows Media Center:
1
Click the
Windows Start Button
on the taskbar.
2
Click
Windows Media Center
.
3
Under
Tasks
, click
settings
,
General
, and then click
Windows
Media
Center Setup
.
4
Click
Set Up Your Speakers
. The Welcome to Speaker Setup window opens.
5
Click
Next
.
6
Choose the speaker connection type, and then click
Next
.
7
Select the number of speakers, and then click
Next
.
8
Click
Test
to test your speakers.
9
Click
Finish
.
Using Headphones
Your computer includes a headphone connector (lime green) on the front of the
computer. The headphone connector is labeled with a headphones icon.
You can also connect headphones to the Line Out connector (lime green) on the
back of your computer.
Using a 2.1 speaker system with headphones
For select models that include a 2.1 speaker system, look for the headphone connector on
the right side of the main speaker. When headphones are plugged in, the sound to the
speakers and the subwoofer is muted.
Using a 5.1 to 7.1 speaker system with
headphones
For select models that include a 5.1 or higher speaker system, a headphones connector is
located on the right side of the control tower.
If the control tower displays
HP
(for
headphones
), the headphones are enabled, and the
sound to the speakers and the subwoofer is muted.
Press and hold the On button on the control tower for several seconds to enable sound
from the speakers.
Press the On button briefly to enable the sound from the headphones.
Содержание m9060n - Pavilion - Elite
Страница 1: ...Getting Started Updated Information Printed in ...
Страница 4: ...iv Getting Started Updated Information ...