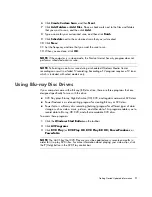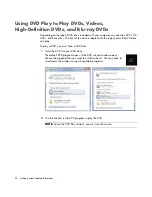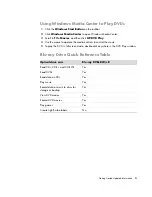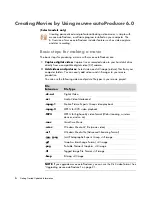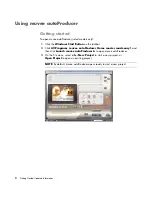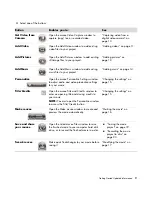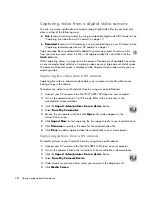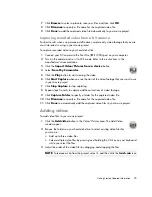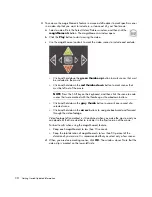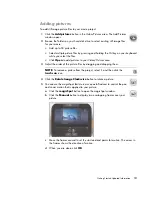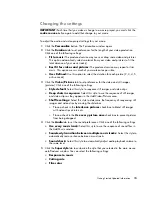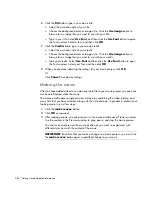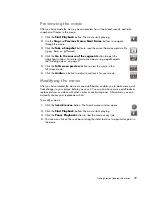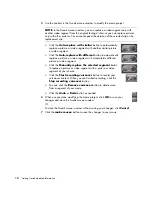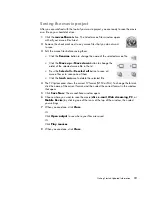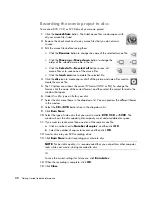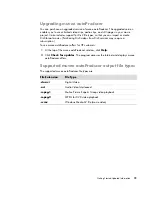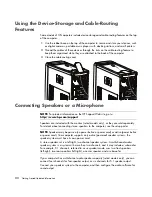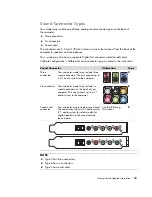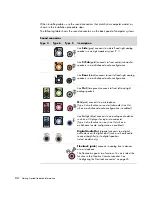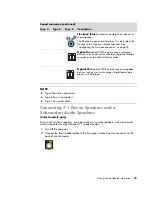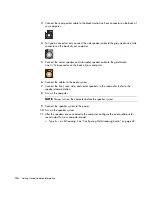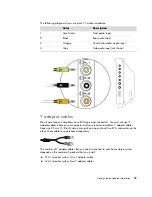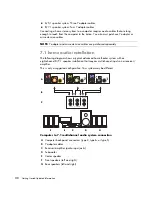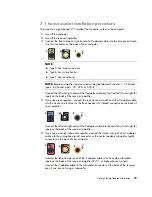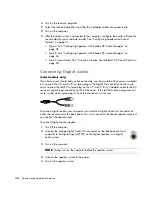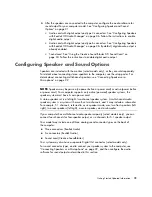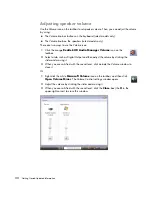Getting Started Updated Information
17
Previewing the movie
After you have made the movie, you can preview how it looks and sounds, and take
snapshots of frames in the movie.
1
Click the
Start Playback
button. The movie starts playing.
2
Use the
Stop
and
Previous Frame
/
Next Frame
buttons to navigate
through the movie.
3
Click the
Take a Snapshot
button to save the current frame as a picture file
(.jpeg, .bmp, or .gif format).
4
Click the
Go to the source of the segment
button to open the
magicSpot window. For more information about using magicMoments,
see “Adding videos” on page 11.
5
Click the
Full-screen preview
button to view the movie in the
full-screen mode.
6
Click the
Audio
mix button to adjust sound levels for your movie.
Modifying the movie
After you have created the movie, muvee autoProducer enables you to make some quick
final changes to your project before you save it. You can also have muvee autoProducer
replace pictures or videos with other similar or contrasting ones. Alternatively, you can
manually choose your replacement shots.
To modify a movie:
1
Click the
tweak muvee
button. The Tweak muvee window opens.
2
Click the
Start Playback
button. The movie starts playing.
3
Click the
Pause Playback
button to stop the movie at any time.
4
You can also click on the seek bar or drag the slider to move to a particular point in
the movie.
Содержание m9060n - Pavilion - Elite
Страница 1: ...Getting Started Updated Information Printed in ...
Страница 4: ...iv Getting Started Updated Information ...