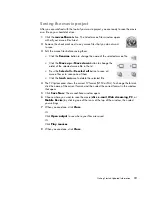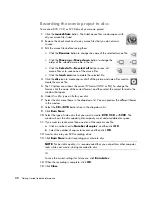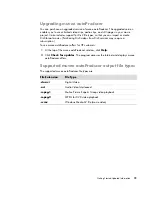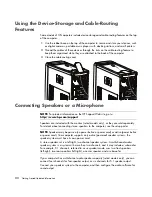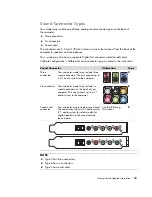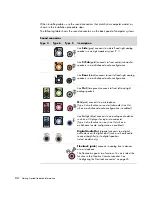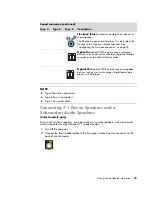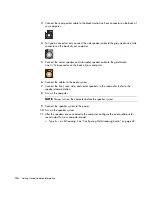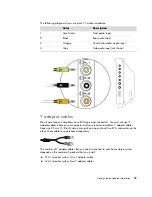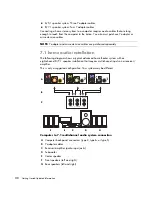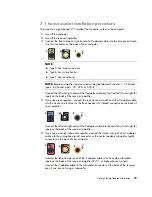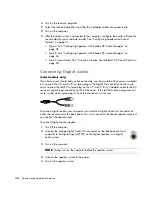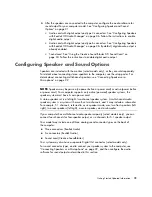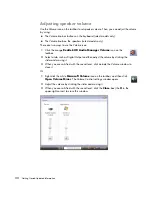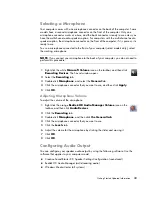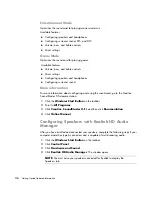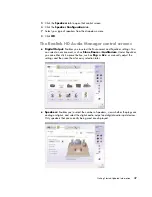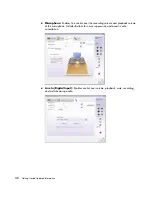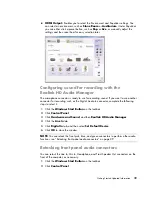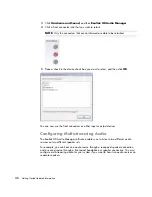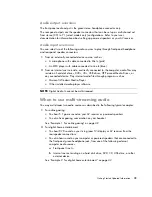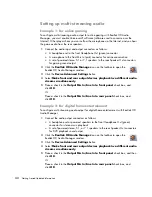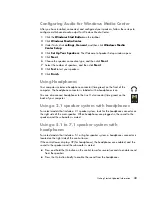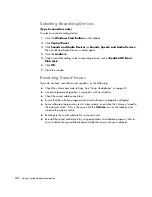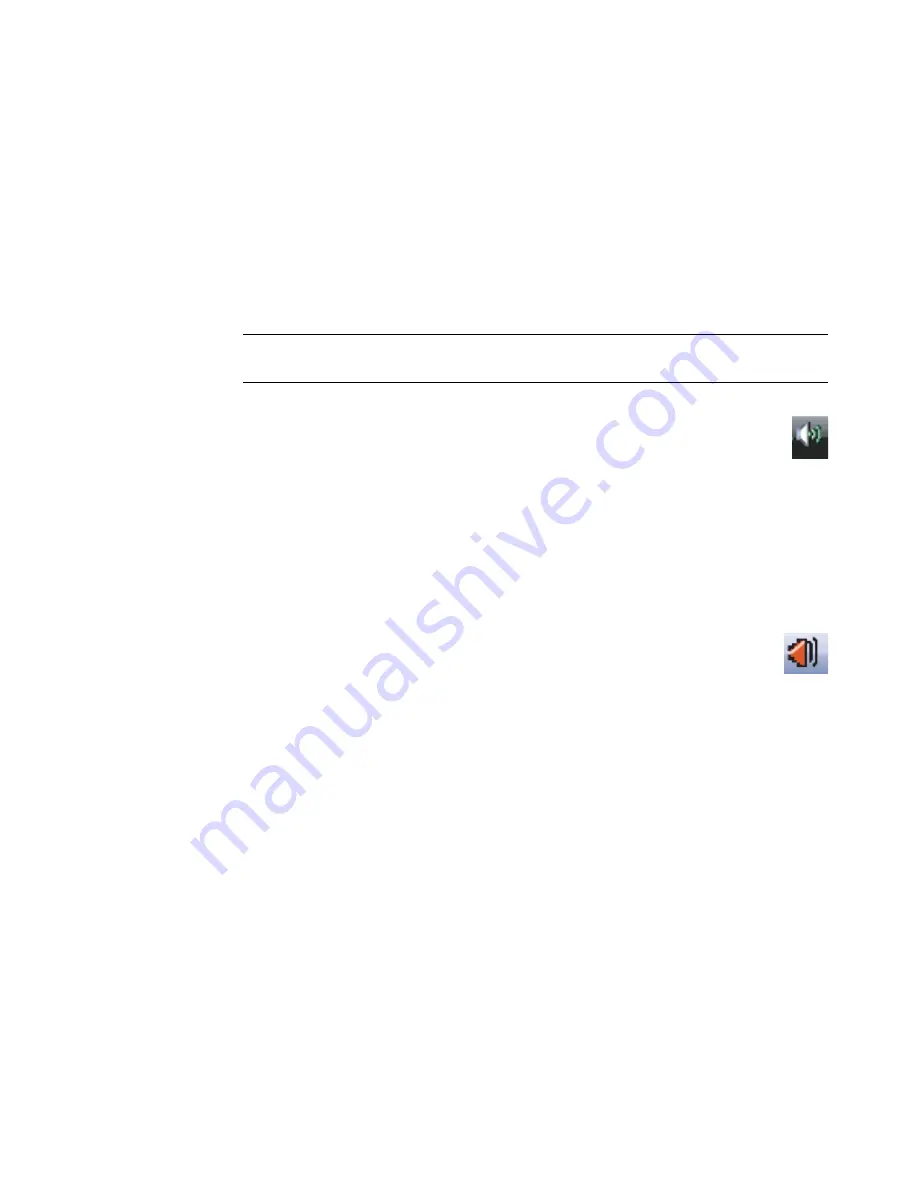
Getting Started Updated Information
33
Selecting a Microphone
Your computer comes with one microphone connector on the back of the computer. Some
models have a second microphone connector on the front of the computer. Only one
microphone connector works at a time, and the back connector is ready to use unless you
have the multichannel audio speakers option. For computers with the multichannel audio
speakers option, the microphone connector on the front of the computer, if it is present, it is
ready to use.
To use a microphone connected to the front of your computer (select models only), select
the working microphone:
1
Right-click the white
Microsoft Volume
icon on the taskbar, and then click
Recording Devices
. The Sound window opens.
2
Select the
Recording
tab.
3
Double-click
Microphone
, and select the
General
tab.
4
Click the microphone connector that you want to use, and then click
Apply
.
5
Click
OK
.
Adjusting Microphone Volume
To adjust the volume of the microphone:
1
Right-click the orange
Realtek HD Audio Manager Volume
icon on the
taskbar, and then click
Audio Devices
.
2
Click the
Recording
tab.
3
Double-click
Microphone
, and then click
the General tab
.
4
Click the microphone connector that you want to use.
5
Click the
Levels
tab.
6
Adjust the volume for the microphone by clicking the slider and moving it.
7
Click
OK
.
8
Click
OK
.
Configuring Audio Output
You can configure your speaker audio output by using the following software. Use the
software that applies to your computer model:
Creative Sound Blaster X-Fi Speaker Settings Configuration (sound card)
Realtek HD Audio Manager (multistreaming audio)
Windows Media Center (all systems)
NOTE:
If you connect your microphone to the back of your computer, you do not need to
perform this procedure.
Содержание m9060n - Pavilion - Elite
Страница 1: ...Getting Started Updated Information Printed in ...
Страница 4: ...iv Getting Started Updated Information ...