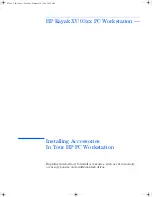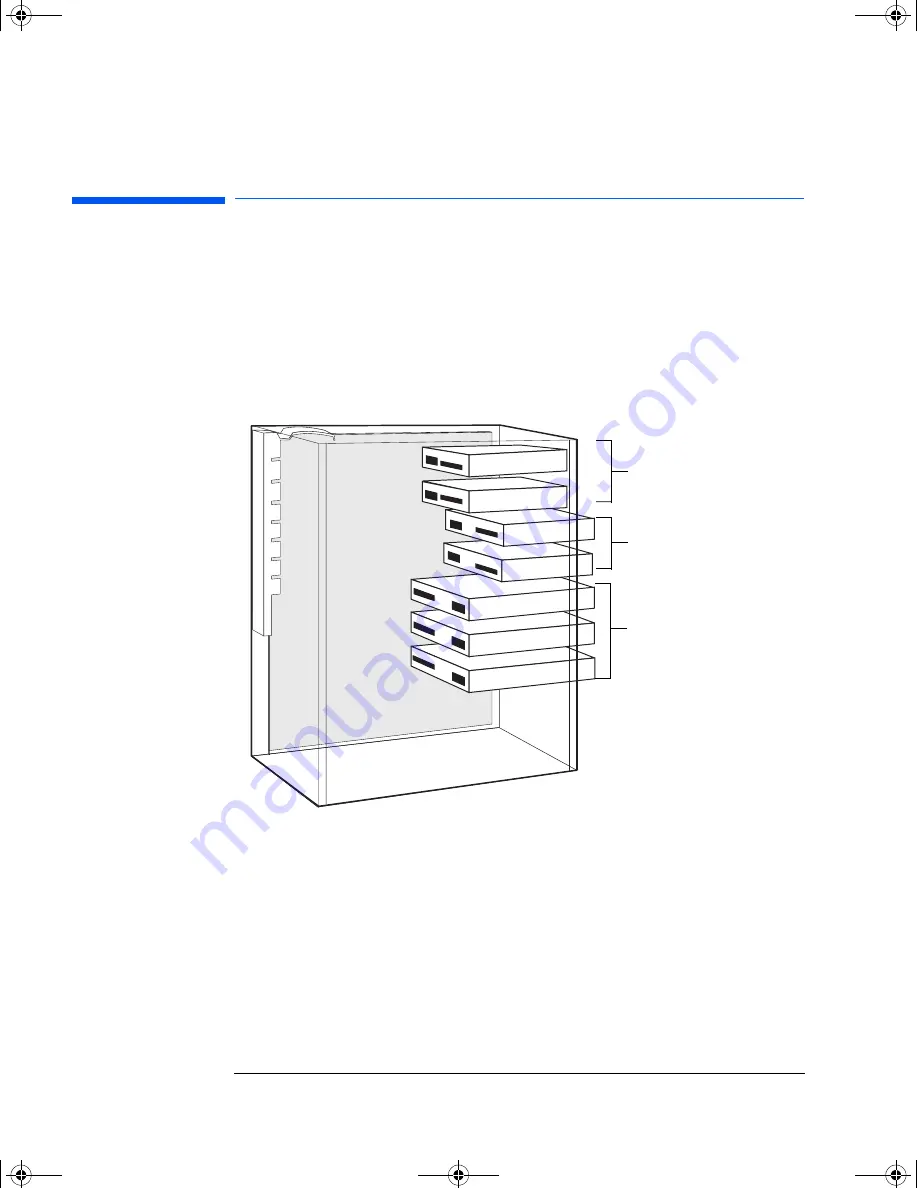
HP Kayak XU 03xx PC Workstation — Installing Accessories In Your HP PC Workstation
Installing Mass Storage Devices
12
English
Installing Mass Storage Devices
The computer has two internal shelves (for hard disk drives) and five
front-access drive shelves (for front-access drives and hard disk
drives).
Your computer is supplied with one 3.5-inch flexible disk drive and a
CD-ROM drive. If your computer is supplied with a hard disk, the hard
disk will be installed in the second internal shelf
Two internal shelves
for 3.5-inch disks
Two shelves for 3.5-inch
drives
Three shelves for 5.25-inch
drives
03xx-i~1.fm Page 12 Tuesday, February 16, 1999 10:15 AM