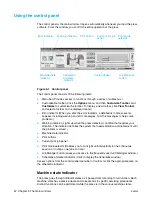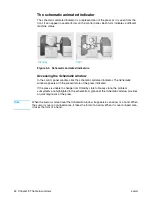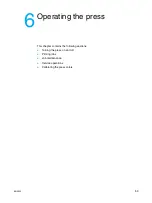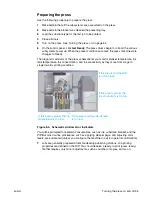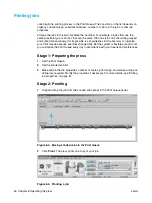ENWW
Managing jobs 47
The Loaded Jobs list
Jobs in the Loaded Jobs
list are not ready for printing or have already been printed. Move
the jobs to the Print Queue for proofing or for printing.
Moving a job to the Print Queue
Drag and drop the job into the Print Queue, or select the job and click the relevant
positioning toolbar button.
Sorting jobs
Jobs in the Loaded Jobs list can be sorted according to their properties. Click the property
header to sort jobs according to that property. Click again to reverse the order.
Customizing the Job Properties field display
Customize the display information in the Print Queue and Loaded Jobs list by adding or
deleting fields. Use the following procedure:
1
Right-click on any field. A list of additional fields opens.
2
Click the field of choice. The field is added to the display information.
Changing the order of the Print Queue
The Print Queue displays all jobs to be printed in the order that they will be printed. You
cannot sort jobs in the Print Queue because the job order reflects the printing order.
Use one of the following methods to change the order of items in the Print Queue:
z
Select a job.
z
On the
Queue
menu, click
Move Up
or
Move Down
.
z
On the positioning toolbar, click the
Move Up
or
Move Down
toolbar button.
z
Drag and drop jobs to change their order in the list.
The positioning toolbar in the
Job Manager
window contains options for repositioning jobs
within the Loaded Jobs list and the Print Queue. It enables you to move jobs between the
two lists.
End of print status
After a job has been printed, the end of print status determines whether the job is returned
to the Loaded Jobs list, deleted, or copied to the Retained Jobs list before it is deleted.
End of print status is generally defined as part of the default job properties on the
HP Indigo RIP or by redefinition of the job properties.
Figure 5-7. Positioning toolbar buttons
Содержание Indigo press 3050
Страница 1: ...HP Indigo press 3050 User guide English version ...
Страница 2: ...hp indigo press 3050 user guide ...
Страница 13: ...12 Chapter 1 Preface ENWW ...
Страница 23: ...22 Chapter 2 Getting started ENWW ...
Страница 41: ...40 Chapter 4 HP Indigo press 3050 basics ENWW Figure 4 5 Related topics ...
Страница 53: ...52 Chapter 5 The main windows ENWW ...
Страница 83: ...82 Chapter 6 Operating the press ENWW ...
Страница 91: ...90 Chapter 7 Operator routines ENWW Figure 7 7 Inner front wall O O O O ...
Страница 99: ...98 Chapter 7 Operator routines ENWW ...
Страница 131: ...130 Chapter 9 Blanket ENWW 6 Click Next Figure 9 22 First transfer Wizard define the correct pressure here Rear Front ...
Страница 136: ...ENWW 135 10PIP This chapter contains the following sections z Overview z Replacing the PIP ...
Страница 189: ...188 Chapter 11 Paper transport ENWW ...
Страница 190: ...ENWW 189 12Impression drum This chapter contains the following sections z Overview z Replacing the impression paper ...
Страница 212: ...ENWW 211 15Scorotron This chapter contains the following sections z Overview z Scorotron maintenance procedures ...
Страница 219: ...218 Chapter 15 Scorotron ENWW ...
Страница 254: ...ENWW 253 17Pre transfer erase PTE This chapter contains the following sections z Overview z Cleaning the PTE cover ...
Страница 257: ...256 Chapter 17 Pre transfer erase PTE ENWW ...
Страница 271: ...270 Chapter 19 Chiller ENWW ...
Страница 272: ...ENWW 271 20Long term shutdown This chapter contains the following section z Long term shutdown ...
Страница 287: ...286 Appendix B Service and support ENWW ...