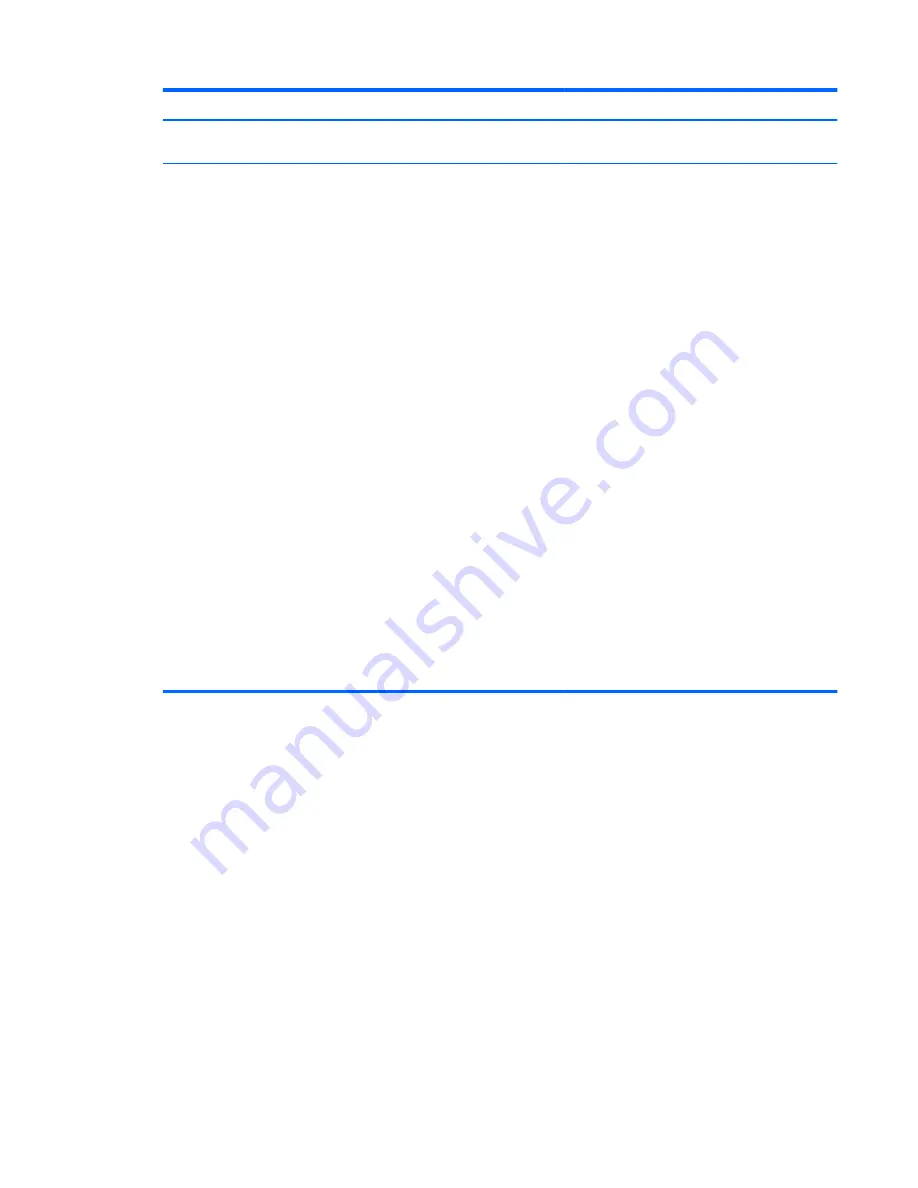
Activity
Beeps
Possible cause
Recommended action
but LEDs continue until problem
is solved.
3.
Replace the system board.
System does not power on and
LEDs are not flashing.
None
System unable to power on. Press and hold the power button for less than 4
seconds. If the hard drive LED turns white, the power
button is working correctly. Try the following:
1.
Check that the voltage selector (some models),
located on the rear of the power supply, is set
to the appropriate voltage. Proper voltage
setting depends on your region.
2.
Replace the system board.
OR
Press and hold the power button for less than 4
seconds. If the hard drive LED does not turn on white
then:
1.
Check that the unit is plugged into a working
AC outlet.
2.
Open hood and check that the power button
harness is properly connected to the system
board.
3.
Check that both power supply cables are
properly connected to the system board.
4.
Check to see if the 5V_aux light on the system
board is turned on. If it is turned on, then
replace the power button harness. If the
problem persists, replace the system board.
5.
If the 5V_aux light on the system board is not
turned on, remove the expansion cards one at
a time until the 5V_aux light on the system
board turns on. It the problem persists, replace
the power supply.
Interpreting POST diagnostic front panel LEDs and audible codes 207
Содержание EliteDesk 705 G1
Страница 4: ...iv Safety warning notice ...
Страница 23: ...Misc parts Microtower MT chassis spare parts 13 ...
Страница 30: ...Misc parts 20 Chapter 2 Illustrated parts catalog ...
Страница 137: ...5 Lift to remove the speaker from the computer 3 To install the speaker reverse the removal procedures Speaker 127 ...
















































