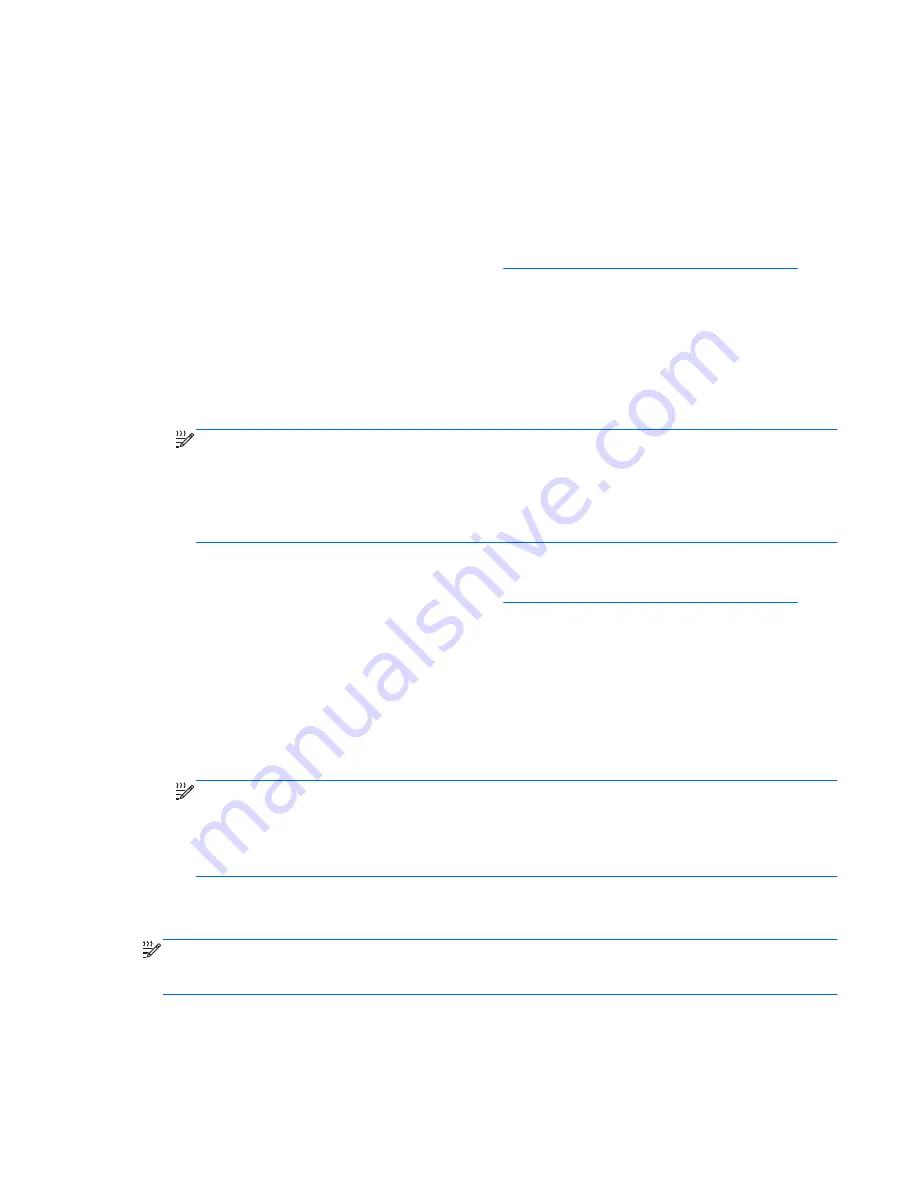
Using a WLAN
A wireless connection connects the computer to Wi-Fi networks, or WLANs. A WLAN is composed of
other computers and accessories that are linked by a wireless router or a wireless access point.
Connecting to an existing WLAN
Windows 7
1.
Be sure that the WLAN device is on. (Refer to
Turning wireless devices on or off on page 4
).
2.
Click the network icon in the notification area, at the far right of the taskbar.
3.
Select your WLAN from the list.
4.
Click
Connect
.
If the network is a security-enabled WLAN, you are prompted to enter a network security code.
Type the code, and then click
OK
to complete the connection.
NOTE:
If no WLANs are listed, you may be out of range of a wireless router or access point.
NOTE:
If you do not see the WLAN you want to connect to, click
Open Network and Sharing
Center
, and then click
Set up a new connection or network
. A list of options is displayed. You
can choose to manually search for and connect to a network or to create a new network
connection.
Windows Vista
1.
Be sure that the WLAN device is on. (Refer to
Turning wireless devices on or off on page 4
.)
2.
Select
Start > Connect to
.
3.
Select your WLAN from the list.
●
If the network is unsecured, a warning is displayed. Click
Connect Anyway
to accept the
warning and complete the connection.
●
If the network is a security-enabled WLAN, you are prompted to enter a network security
code. Type the code, and then click
Connect
to complete the connection.
NOTE:
If no WLANs are listed, you may be out of range of a wireless router or access point.
NOTE:
If you do not see the WLAN you want to connect to, click
Show all connections
. A list
of available networks is displayed. You can choose to connect to an existing network or you can
create a new network connection.
After the connection is made, you can place the mouse pointer over the network icon in the
notification area, at the far right of the taskbar, to verify the name and status of the connection.
NOTE:
The functional range (how far your wireless signals travel) depends on WLAN
implementation, router manufacturer, and interference from other electronic devices or structural
barriers such as walls and floors.
Using a WLAN
5
Содержание EliteBook 8460p
Страница 1: ...HP Notebook Reference Guide ...
Страница 4: ...Safety warning notice iv ...
Страница 10: ...Appendix B Troubleshooting resources 91 Appendix C Electrostatic Discharge 92 Index 93 x ...
Страница 20: ...2 Plug the modem cable into the RJ 11 telephone wall jack 2 10 Chapter 2 Networking select models only ...
Страница 36: ...4 Click Require a password recommended 5 Click Save changes 26 Chapter 4 Power management ...
Страница 56: ...46 Chapter 5 External cards and devices ...
Страница 79: ...8 Maintenance 69 ...






























