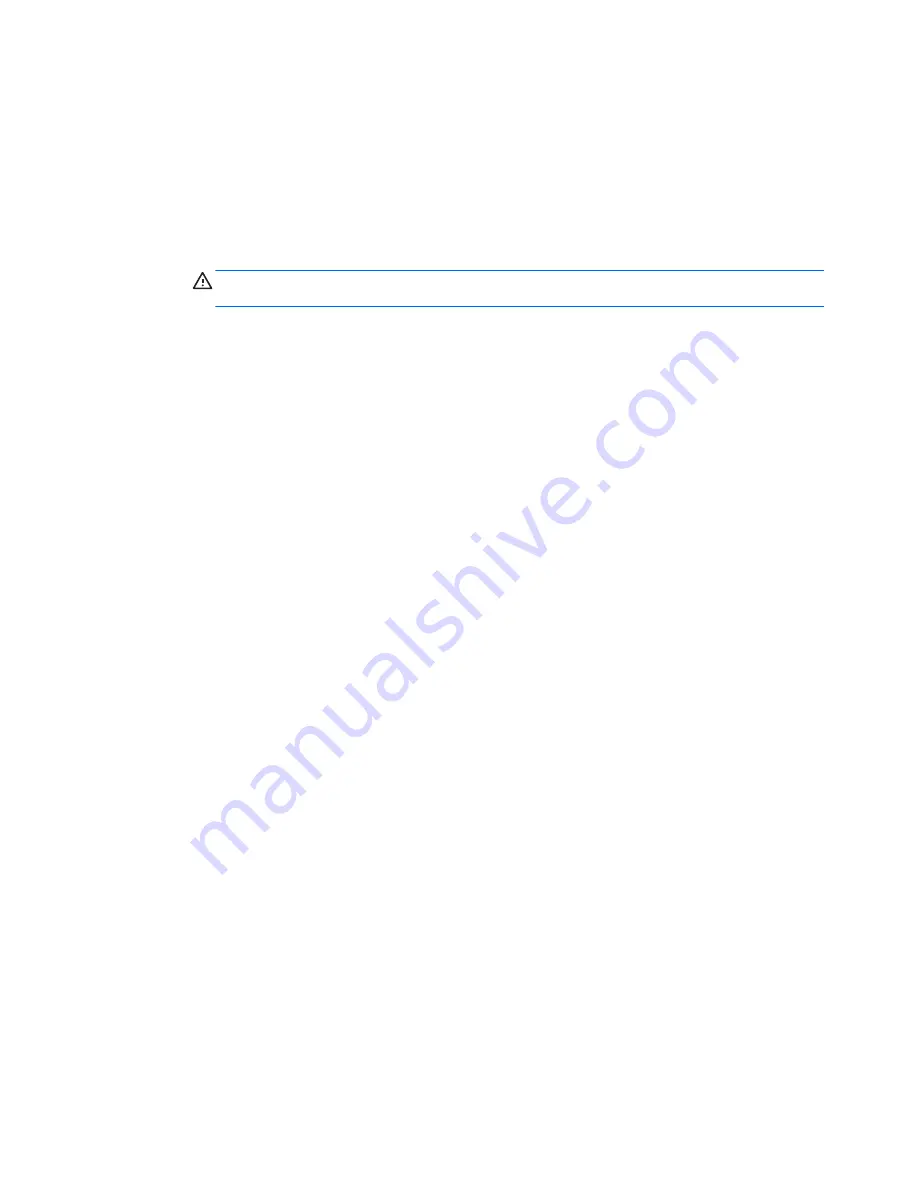
hazardous locations. If you are uncertain of the policy that applies to the use of a particular
device, ask for authorization to use it before you turn it on.
●
If you are traveling internationally, follow these suggestions:
◦
Check the computer-related customs regulations for each country or region on your
itinerary.
◦
Check the power cord and adapter requirements for each location in which you plan to use
the computer. Voltage, frequency, and plug configurations vary.
WARNING!
To reduce the risk of electric shock, fire, or damage to the equipment, do not
attempt to power the computer with a voltage converter kit sold for appliances.
90
Appendix A Traveling with the computer
Содержание EliteBook 8460p
Страница 1: ...HP Notebook Reference Guide ...
Страница 4: ...Safety warning notice iv ...
Страница 10: ...Appendix B Troubleshooting resources 91 Appendix C Electrostatic Discharge 92 Index 93 x ...
Страница 20: ...2 Plug the modem cable into the RJ 11 telephone wall jack 2 10 Chapter 2 Networking select models only ...
Страница 36: ...4 Click Require a password recommended 5 Click Save changes 26 Chapter 4 Power management ...
Страница 56: ...46 Chapter 5 External cards and devices ...
Страница 79: ...8 Maintenance 69 ...






































