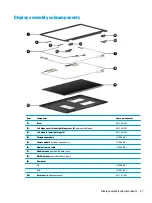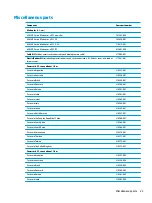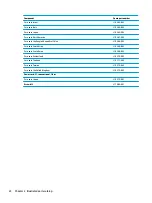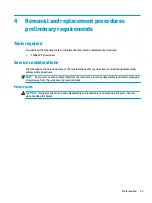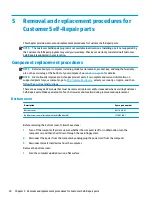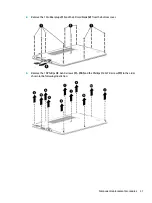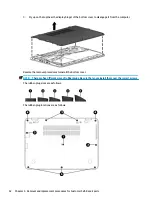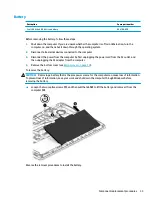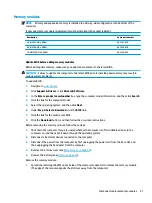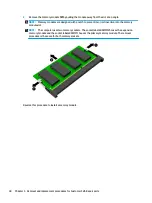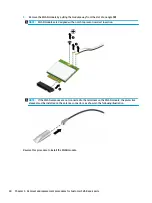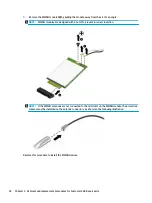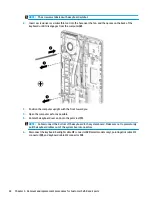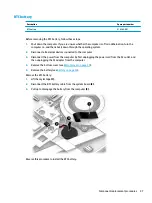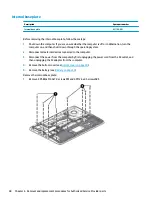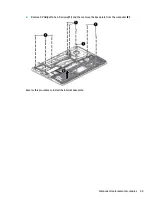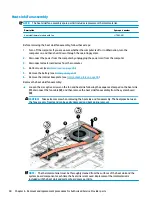4.
To remove the hard drive cover and bracket from the hard drive, lift the Mylar cover up off the drive,
remove the 4 Phillips M3.0×3.0 screws (1) that secure the bracket to the drive, and then lift the bracket
up and off the hard drive (2).
Reverse this procedure to install a hard drive.
Component replacement procedures
35
Содержание EliteBook 840r G4
Страница 1: ...HP EliteBook 840r G4 Notebook PC Maintenance and Service Guide ...
Страница 4: ...iv Important Notice about Customer Self Repair Parts ...
Страница 6: ...vi Safety warning notice ...
Страница 55: ...7 Remove the keyboard 5 Reverse this procedure to install the keyboard Component replacement procedures 45 ...