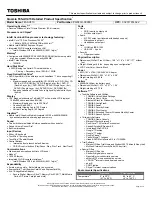Using the S-Video-out jack
The 7-pin S-Video-out jack connects the computer to an optional S-Video device such as a
television, VCR, camcorder, overhead projector, or video capture card.
The computer can support one S-Video device connected to the S-Video-out jack, while
simultaneously supporting an image on the computer display or on any other supported external
display.
NOTE
To transmit video signals through the S-Video-out jack, you need an S-Video cable,
available from most electronics retailers. If you are combining audio and video functions, such
as playing a DVD movie on your computer and displaying it on your television, you also need
a standard audio cable connected to the headphone jack, available from most electronics
retailers.
NOTE
The S-Video connection provides a higher quality image than a composite-video
connection.
To connect a video device to the S-Video-out jack:
1.
Plug one end of the S-Video cable into the S-Video-out jack on the computer.
2.
Connect the other end of the cable to the video device, as instructed in the documentation
included with the device.
3.
Press the
fn+f4
keys to switch the image between display devices connected to the computer.
NOTE
If the S-Video-out jack on the computer is not accessible because the computer is
connected to an optional expansion product, connect the S-Video cable to the S-Video-out
jack on the expansion product.
72
Chapter 5 Multimedia
ENWW
Содержание 397381-001
Страница 1: ...Notebook PC User Guide ...
Страница 10: ...x ENWW ...
Страница 21: ...Display components Component Description Display release latch Opens the computer ENWW Components 11 ...
Страница 38: ...28 Chapter 2 TouchPad and Keyboard ENWW ...
Страница 93: ...3 Replace the battery compartment cover ENWW Multimedia Hardware 83 ...
Страница 132: ...122 Chapter 9 Wireless Select Models Only ENWW ...
Страница 158: ...148 Chapter 12 Setup Utility ENWW ...
Страница 170: ...160 Chapter 13 Software Updates and Recovery ENWW ...
Страница 182: ...172 Chapter 15 Troubleshooting ENWW ...
Страница 190: ...180 Index ENWW ...
Страница 191: ......
Страница 192: ......