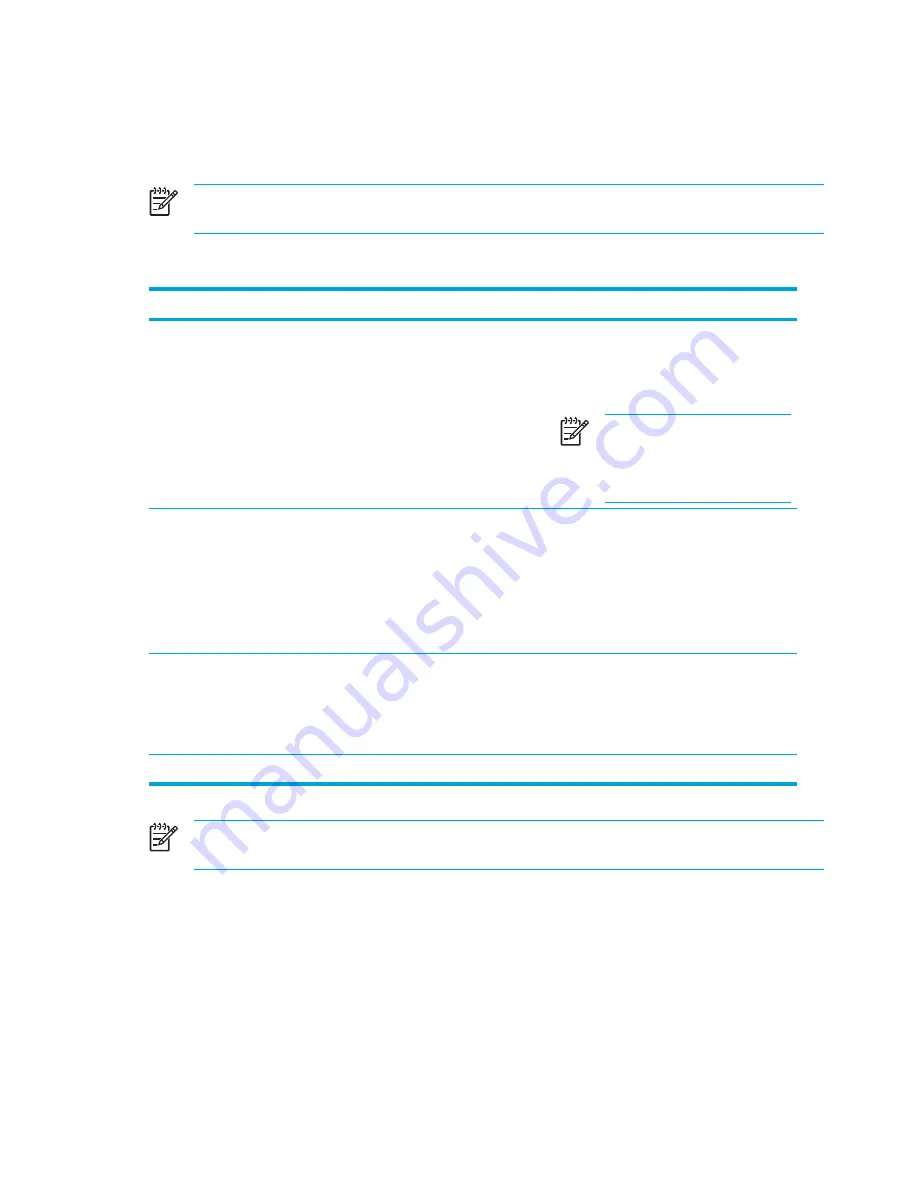
For more information about Wireless Assistant:
1.
Open Wireless Assistant by double-clicking the icon in the notification area.
2.
Click the
Help
button.
NOTE
You cannot use the wireless button or Wireless Assistant to control the wireless
devices if they are disabled in the Setup Utility.
Turning on the devices
If
And
Then
●
Wireless Assistant shows
that both WLAN (802.11)
and Bluetooth are turned off
●
Wireless light is off
You want to turn on one or both
devices
1.
Right-click the
Wireless Assistant
icon in
the notification area.
2.
Select the device or devices you want to
turn on.
NOTE
If the wireless devices
are turned off, pressing the
wireless button disables both
devices. It does not turn on the
devices.
●
Wireless Assistant shows
that both WLAN and
Bluetooth are disabled
●
Wireless light is off
You want to turn on one or both
devices
1.
Press the wireless button. (The devices
return to their previous on or off state.)*
2.
If the wireless devices are turned off, right-
click the
Wireless Assistant
icon in the
notification area.
3.
Select the device or devices you want to
turn on.
●
Wireless Assistant shows
that one device is turned
on and the other device
is turned off
●
Wireless light is on
You want to turn on the device
that is off
1.
Right-click the
Wireless Assistant
icon in
the notification area.
2.
Select the device you want to turn on.
*Pressing the button does not turn on both devices.
NOTE
If you want the wireless devices to be turned on when you turn on the computer, you
must turn them on before you shut down or restart the computer.
120
Chapter 9 Wireless (Select Models Only)
ENWW
Содержание 397381-001
Страница 1: ...Notebook PC User Guide ...
Страница 10: ...x ENWW ...
Страница 21: ...Display components Component Description Display release latch Opens the computer ENWW Components 11 ...
Страница 38: ...28 Chapter 2 TouchPad and Keyboard ENWW ...
Страница 93: ...3 Replace the battery compartment cover ENWW Multimedia Hardware 83 ...
Страница 132: ...122 Chapter 9 Wireless Select Models Only ENWW ...
Страница 158: ...148 Chapter 12 Setup Utility ENWW ...
Страница 170: ...160 Chapter 13 Software Updates and Recovery ENWW ...
Страница 182: ...172 Chapter 15 Troubleshooting ENWW ...
Страница 190: ...180 Index ENWW ...
Страница 191: ......
Страница 192: ......






























